Excelで電子ハンコを作る
当ブログではアフィリエイト広告を利用しています
こんにちは、Eristarです。

→Amazonプライム30日間の無料トライアルはコチラをクリック←
テレワークの妨げになると言われたハンコ。コロナが大流行してから政府での「脱ハンコ」が加速しました。
国税に関する法令に基づき税務署長等に提出される申告書等(税務関係書類)については、これまで提出者等の押印をしなければならないこととされていましたが、令和3年度税制改正により、令和3年4月1日以降、一定の書類を除いて、押印を要しないこととされました。
とは言っても、民間企業ではなかなかハンコ文化がなくならないのが現状です。
みなさんは「電子ハンコ」使っていますか?朱肉で押されているわけではなくシャチハタのようにインク内臓のスタンプハンコでもなく。でも、実際に印鑑を押されたように見えるリアルで、そしてかすれとかのないきれいなハンコ。でも電子ハンコを使えば在宅勤務の妨げになる状況は減るはずです。でも電子ハンコって実際に作るとなると有料なのではないかと心配していた方いませんか?
実際、無料・有料どっちもあります。
無料だと助かるニャ!
今回は、Microsoft Excelを用いて無料で電子ハンコを作成します!これを読めばあなたも電子ハンコを作れるようになります。
では、始めていきます。
Excelで新規の空白のブックを開きます。

挿入タブの中にある図の中の図形をクリックし、基本図形に入っている楕円を選択します。適当なサイズでクリックしながら楕円を作成します。
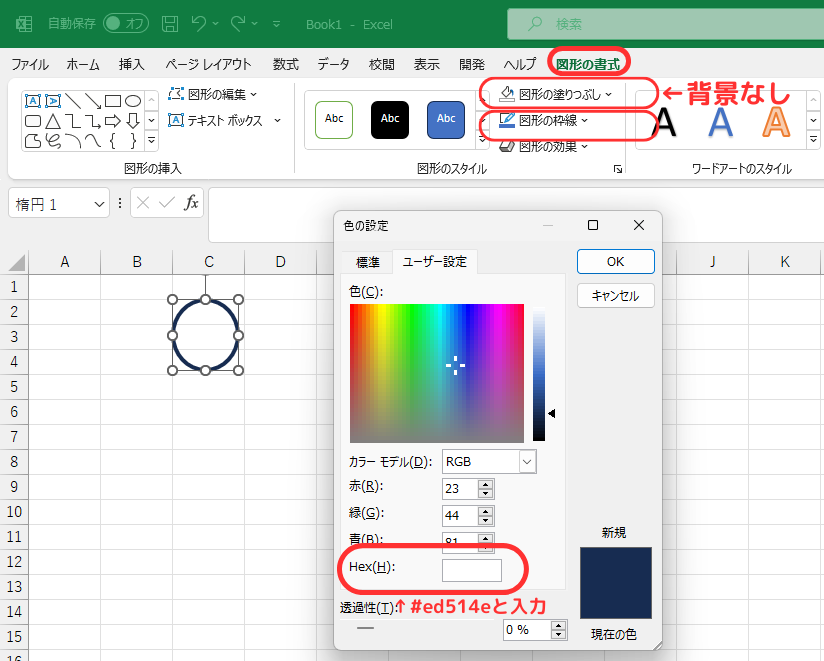
次に図形の書式で図形のスタイルで図形の塗りつぶしは背景なしにします。そして、図形の枠線は太さ:3ptにします。次に枠線の色を朱色「#ed514e」にします。その他の枠線の色(M)をクリックすると色の設定ボックスが表示されます。Hexに「#ed514e」を入力してOKをクリックします。
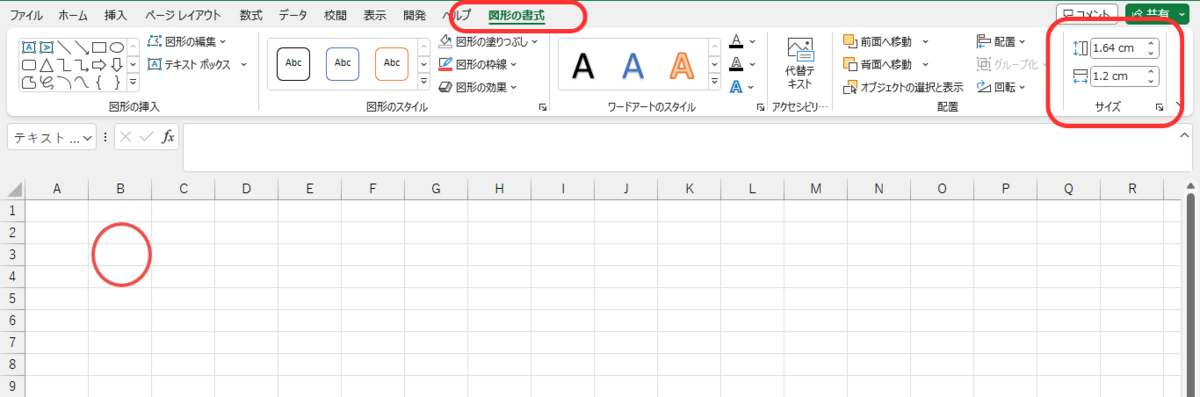
次に丸が楕円のままなのでまん丸の円に変更します。図形の形式タブの中のサイズで調整します。今回は1.72mmに合わせました。

次に名前を入力します。挿入タブにあるテキストの中のテキストボックスを選択し縦書きテキストボックス(V)を選択します。エクセル内のどこかをクリックして名前を入力します。
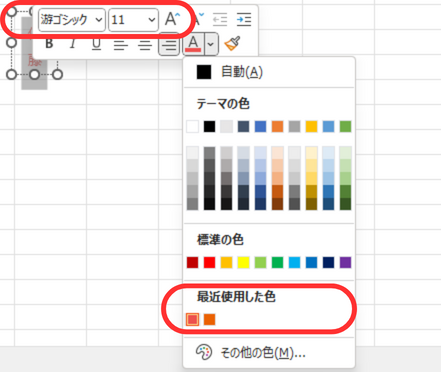
次にフォントをお好みで変更します。その次に名前の色をハンコの丸枠と同じ色にします。次に文字のサイズを変更します。
次に今入力した名前をハンコの枠の中に入れます。
そして丸枠と名前をグループ化(G)します。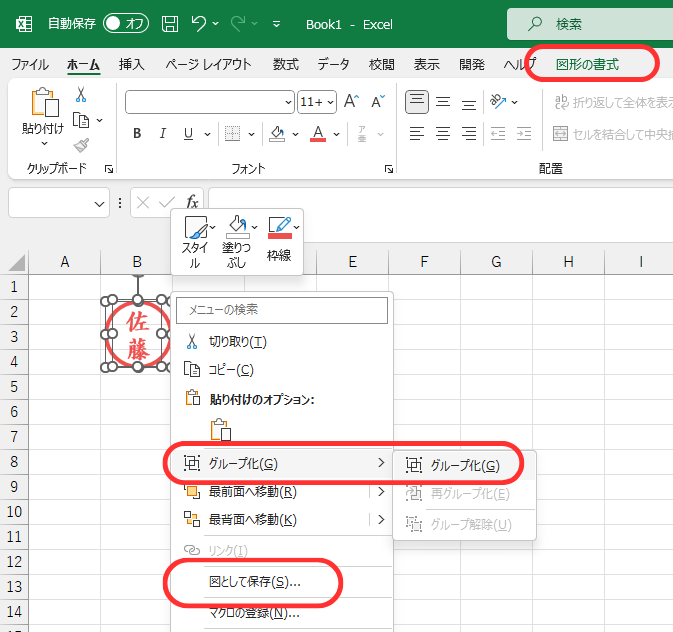
グループ化した電子ハンコを選択し、右クリックしてメニューバーを出し図として保存(S)をクリックします。ファイル形式はPNGで保存します。これで電子印鑑が作成されました。
最後に試しに回覧シートに電子ハンコを押印します。押印するときは押印したいファイル(WordやExcel)を開いて挿入タブの中の画像の中のこのデバイスを選択して挿入したい電子ハンコを選んでください。
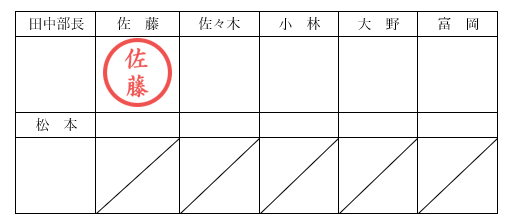
上手に押印できました。
今回はExcelで電子ハンコを作る方法を解説しました。ぜひみなさんも活用してみてください。
↓皆様のクリックがサイト運営の励みになります(^o^)