チェックリストを作ってみよう
当ブログではアフィリエイト広告を利用しています
こんにちは、Eristarです。
みなさん、Excelを使ってチェックリストを作ったことはありますか?チェックリストを作る方法は色々あると思います。チェックする部分を四角の図形で作るやり方もありますよね。
今回は、フォームコントロールを使ったMicrosoft Excelで超簡単にシンプルなチェックリストを作る方法を解説します。本当に簡単なので誰でもできます!
では、始めていきましょう。
今回は買い物リストを作っていきます。
まず、A1~D2セルを選択した状態でホームタブにある「セルを結合して中央揃え」をクリックします。そして結合されたセルに「買い物リスト」と入力します。

次に開発タブの中にある挿入の中のフォームコントロールにある「チェックボックス」を選択します。
 そしてA4セル辺りをクリックします。「□チェック1」が挿入されました。次に右クリックして選択した状態にします。そして左クリックをして右端にカーソルを持っていき「チェック1」をBackSpaceで削除します。
そしてA4セル辺りをクリックします。「□チェック1」が挿入されました。次に右クリックして選択した状態にします。そして左クリックをして右端にカーソルを持っていき「チェック1」をBackSpaceで削除します。
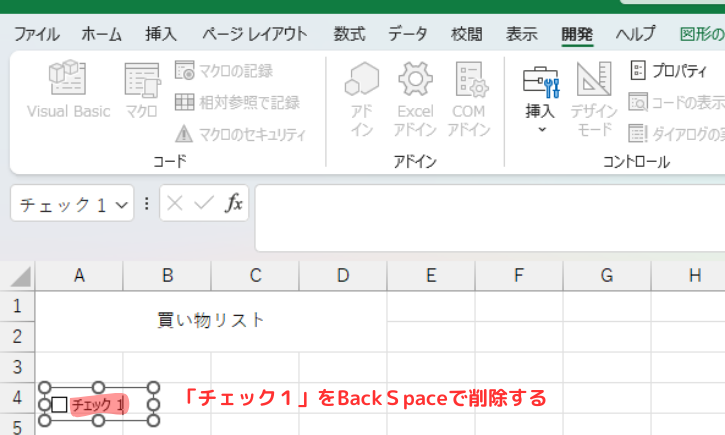
すると□だけが残りました。この四角がチェックリストの四角となります。試しにクリックすると下の画像のように、四角の中にチェックマークが入ります。再度クリックするとチェックマークが消えます。
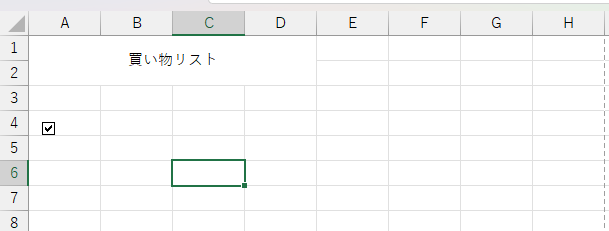
次に4行目の高さを29.25(39ピクセル)に変更します。次にチェックボックスをA4セルの右端辺りに移動します。そしてチェックボックスの横に下線を引きます。B4セル~D4セルを選択します。その状態でホームタブにある罫線の中の「下罫線(O)」を選択します。
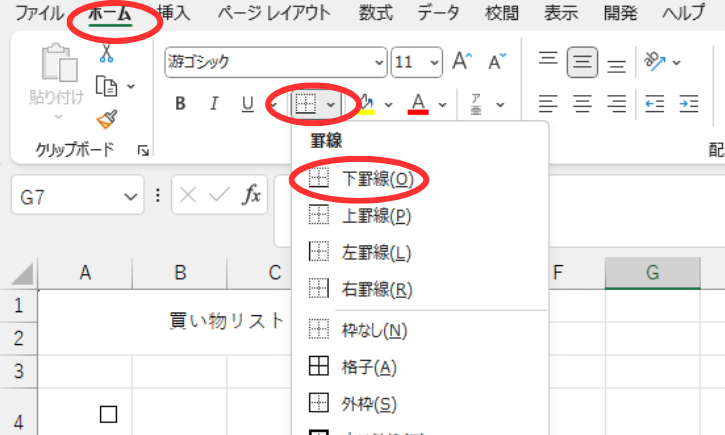
次に下の画像の様に4行目を選択します。
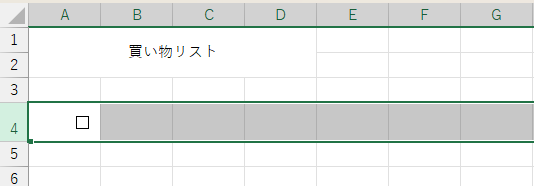
そして4行目をコピーします。

次に上の画像の様に5行目を選択して貼り付けします。

チェックリストが2行になりました。あとは、必要な行数分先ほどの作業を繰り返します。
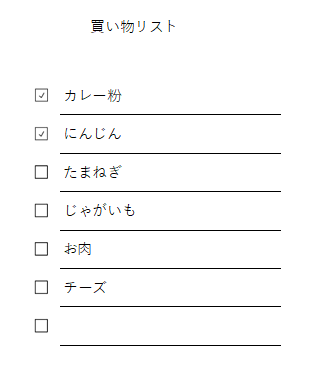
これでチェックリストが完成しました!
今回は買い物リストとしてカレーの材料を記載しました。
お腹空いてきたニャ!カレー食べたいニャ!
猫はカレー駄目だよ!!
とっても簡単にチェックリストが作成できました。今回はMicrosoft Excelを使用したチェックリストの作成方法について解説しました。みなさんもぜひ手を動かしてチェックリスト作成に挑戦してみてください。
↓皆様のクリックがサイト運営の励みになります(^o^)