こんにちは、Eristarです。
今回は前回に引き続きMicrosoft Excelを使って円アートを作ってみましょう。
前回の内容はコチラです。
今回の円アートでは簡単な神聖幾何学模様を作成します。
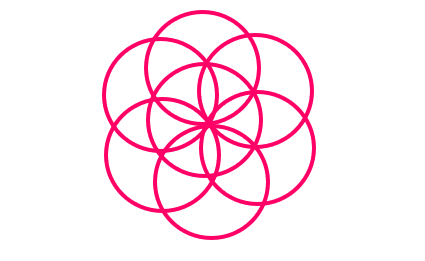
しんせいきかがくもよう…ニャ??
幾何学模様(きかがくもよう)は、ある種の模様とされ、具体的には以下の意味を持つ。三角形、四角形、六角形などの多角形や円、楕円、直線などの単純な図形を部品として、それに平行移動、反転、回転、色の変化、拡大・縮小、分割などの操作を加えながら連続して組み合わせ、配列を展開して作成した模様。同じ操作を繰り返すことにより、無限の模様展開が可能である。
私は昔、算数の授業でコンパスを使用したりして幾何学模様を作った覚えがあります。その時に方眼用紙とかも使いましたね。とても懐かしいですね。
下の画像のようなシード・オブ・ライフと呼ばれる神聖幾何学である円アートを作ります。当時、コンパスでこの図形ができた時すごい!と感動した記憶があります。
では、始めていきます。
Excelを開きます。
前回の円アートを作ってみようの時と同じ手順で、挿入タブの中の図の中にある図形を選択して楕円を選択します。
やり方を詳しく知りたい方はコチラを確認してみてください。
適当な大きさで円を1つ描きます。そしてお好みで色を変更します。図形の書式タブの図形のスタイルの中にある「図形の塗りつぶし」を塗りつぶしなしにします。

そして「図形の枠線」はその他の枠線の色をクリックしてピンク色を選択してました。枠線の太さは3ptにします。円を選択した状態でコピーします。そしてペーストを6回繰り返します。円が全部で7個できたらOKです。
そして今回はもう一つ目印にするための線を作ります。挿入タブの中の図の中にある図形を選択して線を選択します。長さは適当で大丈夫です。
下画像のように今作った線を円の上に置きこの線を中心になるように円を下の画像の様に重ねます。

次に青い線を下の画像の位置にずらします。そしてその青い線を中心に3つ目の円を配置します。

同じように、青い線を下の画像の位置にずらします。そしてその青い線を中心に4つ目の円を配置します。

同じような感じで、青い線を下の画像の位置にずらして、その青い線を中心に円を配置するという流れで7つ目の円まで同じ作業をします。

7つ目まで円の配置ができると下のように模様ができました!

上手にできたニャ!
いくつか重ねて作ってみました。

きれいだニャ!
以上、2回にわたってMicrosoft Excelで「円アートを作ってみよう」をお送りしました。上手にできると面白くなってくるのでみなさんもぜひやってみてください。
↓クリックして頂けるとありがたいです(^o^)