リアル付箋(ふせん)を作ってみよう
当ブログではアフィリエイト広告を利用しています
こんにちは、Eristarです。
皆さんは職場やご家庭で付箋(ふせん)を使っていますか?付箋には紙のものや半分ビニールみたいなものでできている物もありますね。
紙の付箋を使っていて、付箋だらけでどこに大事な事を書いたかが分からなくなったり、机に散乱してしまい付箋が何処かへ行ってしまったことはありませんか。
大丈夫です!この記事を読めばそんなイライラから解放されます。
私は今まで職場で付箋を多用していました。しかし、古くなった付箋は粘着力が弱まってしまってパソコンに貼ってたりしても落ちてきてしまって煩わしかったんです。
そんな時。
付箋をA4の紙にパソコンで作ってしまおう!
と思ったんです。
では、リアル付箋を作っていきましょう!
ちょっと楽しそうだニャ!
付箋を作る上でのポイント
リアルさです!
付箋をパソコンで作る際には付箋のリアルさを求める必要があります。付箋の色ってイメージとしては黄色・水色・黄緑・薄ピンクがメインですかね。また、付箋のサイズも小さいものから大きいものまで色々ありますね。今回は特に付箋の大きさと色をリアルにこだわっていきたいと思います。
付箋のサイズとしては、今回はポストイットの付箋下記の2点のサイズと同じものを作ります。
作る色
水色・黄色・ピンク色の3点です。
作るサイズ
50×50mm・75×25mmの2点です。
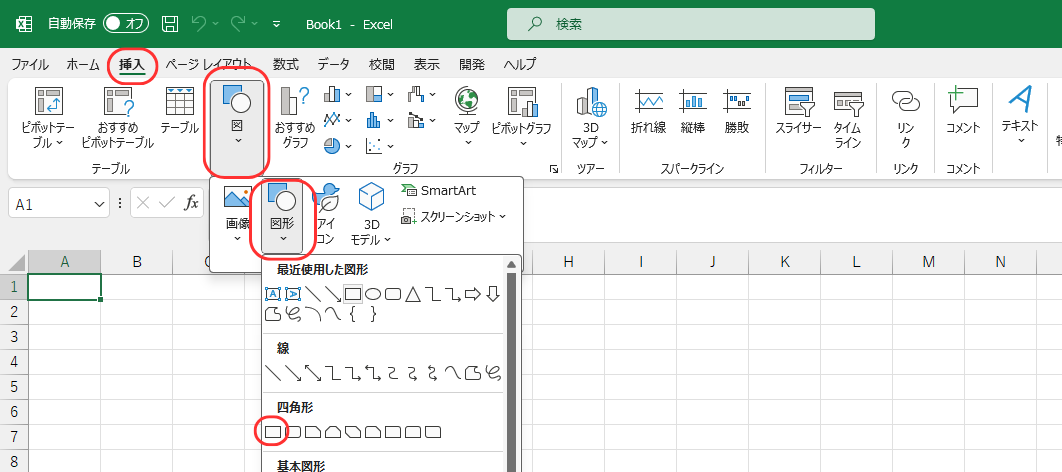
挿入タブにある「図」の中の「図形」を選択し、「正方形/長方形」をクリックします。そして、下の画像のように長方形と正方形を1つずつ描きます。

次にサイズを指定していきます。
まずは正方形を作ります。「50×50mm」になる様に設定します。
左側の図形を選択した状態で、図形の書式タブの中のサイズのところで縦のサイズと横のサイズをそれぞれ5cmと指定します。

次に長方形を作ります。「75×25mm」になる様に設定します。
右側の図形を選択した状態で、図形の書式タブの中のサイズのところで縦のサイズを2.5cm、横のサイズを7.5cmと指定します。
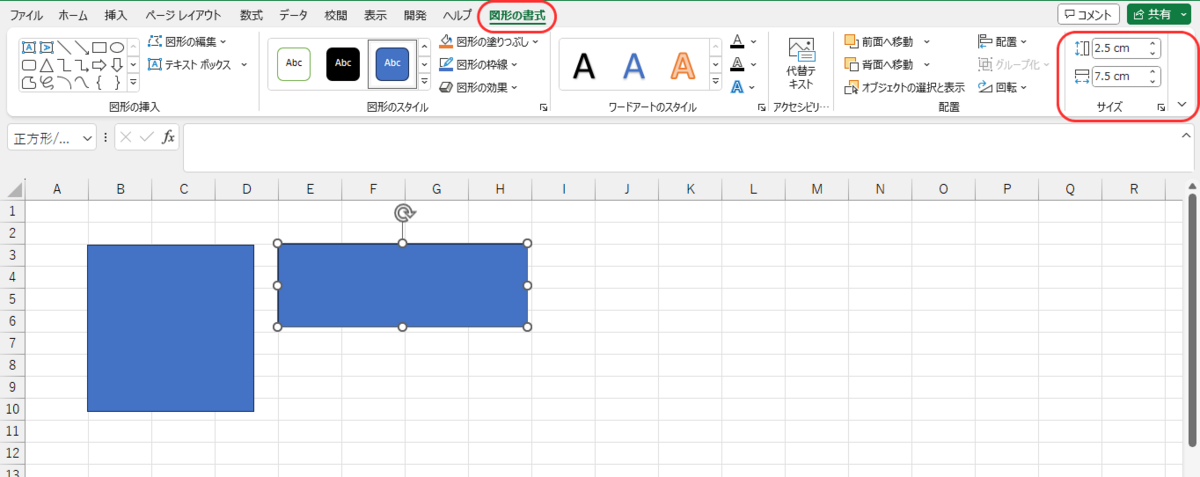
付箋の数は必要な数だけコピー&ペーストで作成してください。
今回は正方形×3、長方形×3で解説していきます。
次に付箋の色を設定します。作りたい付箋の色を吸い取ります。今回は「ペイント」を使って色を吸い取ります。
スポイト機能についての解説はこちらの記事でしていますので詳しくはこちらをご覧ください。
ペイントアプリを開きます。そして色を吸い取りたい画像を貼り付けます。そしてツールの中にある「カラーピッカー」をクリックして吸い取りたい色を一色ずつなぞります。色の編集画面を表示させてカラーコードをコピーします。

Excelに戻ります。
左側の長方形を選択して図形の書式タブの中の図形の枠線を選択し「その他の枠線の色」をクリックし色の設定の中のユーザー設定でHex(x)に先ほどコピーしたカラーコードを貼り付けOKをクリックします。次に「図形の塗りつぶし」を選択し、今行った作業を繰り返し行います。

今回はそれぞれ正方形・長方形で1色ずつセットで作成します。
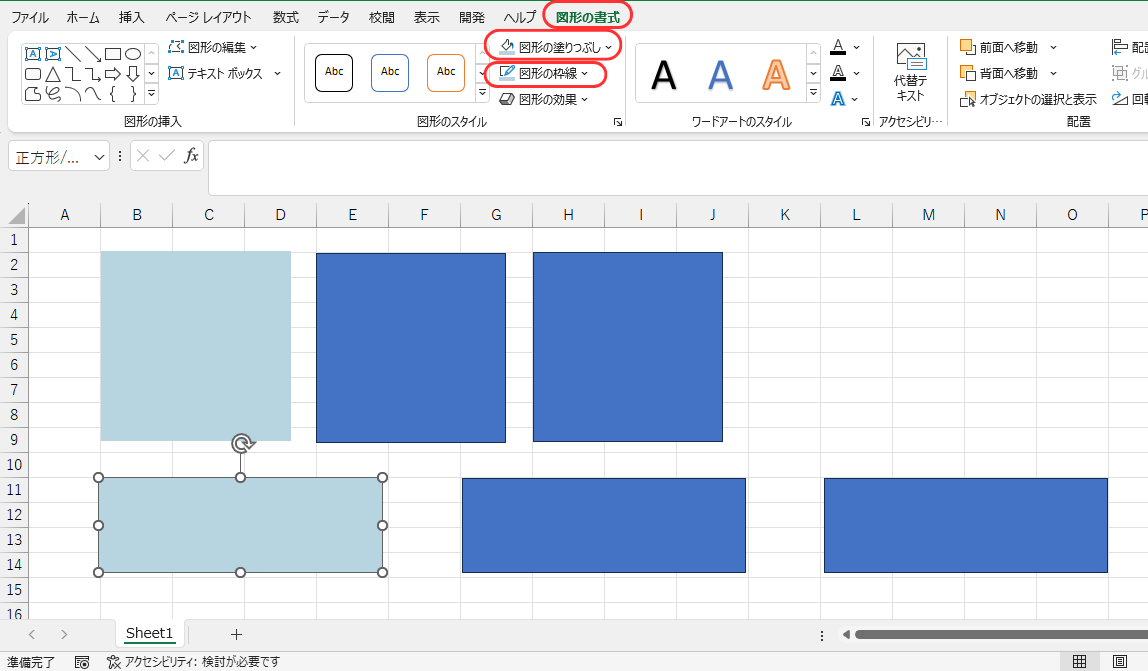
上の画像のように水色の正方形と長方形の付箋が作成されました。
同じようにピンク色の付箋と黄色の付箋を作成します。
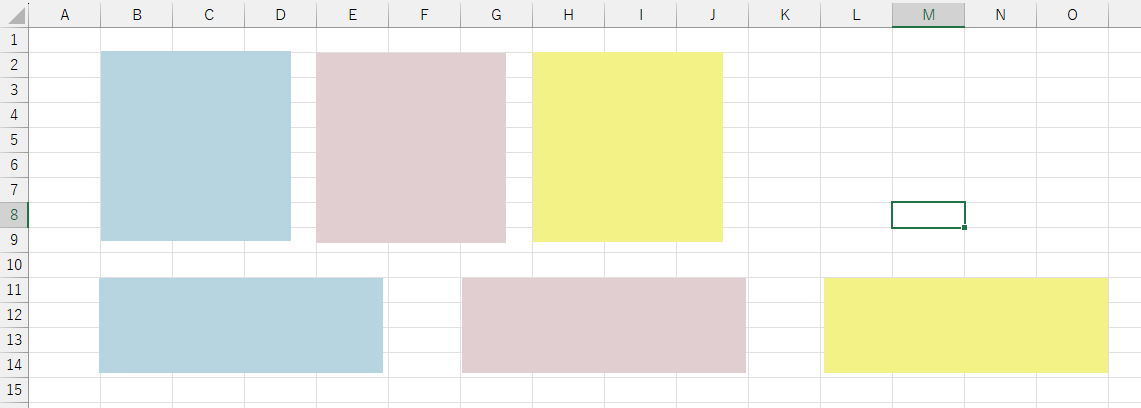
きれいに付箋が作成されました。
次に文字の入力です。文字入力したい付箋を選択してキーボードを打つと文字が入力できます。ホームタブの中のフォントや配置を使って自由に文字を書いてください。目立たせたい付箋を左上に持ってきたり、文字を大きくするなど工夫してみてください。
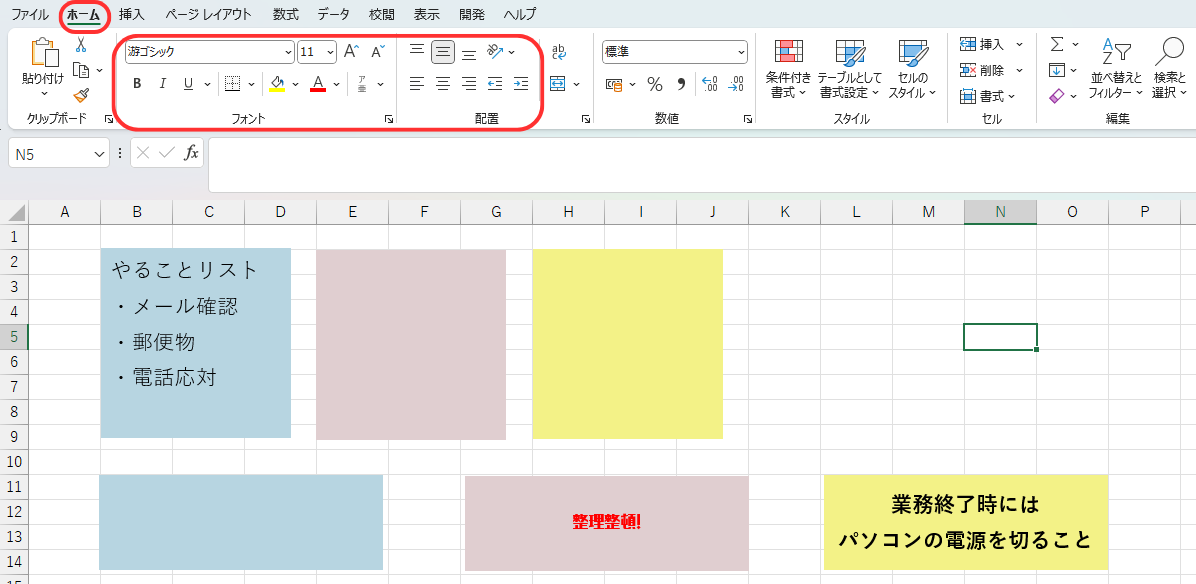
これで付箋が完成しました!あとはこれを印刷してデスクマットに挟むなどして使用してください。
みなさんもぜひ一度作ってみてください。
↓皆様のクリックがサイト運営の励みになります(^o^)