5分でマスター「SUM関数」の使い方
当ブログではアフィリエイト広告を利用しています

こんにちはEristarです。
SUM関数という言葉を聞いたことがありますか?Excelで上の画像の様な表を作成して合計金額を出すときに必要な関数です。今回はMicrosoft Excelで上の画像の様な表を作成しながらSUM関数の使い方マスターしていきます。
何!?関数!?難しいんじゃないかニャ?
関数という言葉が非常に苦手な人もいるかと思いますが、安心してください!
SUM関数は関数の中でも1番簡単な初級中の初級なので、もしも知らなくて、ちょっとだけでも詳しくなりたいと思った方はぜひご覧ください。初心者の方でも理解できる様分かりやすく解説していきます。このページを読みながら一緒に作成すれば必ずSUM関数を理解することができます。
では、始めていきましょう。
今回は、「A商店が全部でいくら商品が売れたか」をSUM関数で計算します。
まずは必要内容をそれぞれのセルに入力していきます。
- りんご1個100円のものが2個売れた
- みかん1個50円のものが3個売れた
- ぶどう1個1000円のものが5個売れた
となるように下の図のように入力していきます。

C2セルには「売れた数(個)」と入力していたはずですが、売れた数と表示されてしまっていて「(個)」が隠れています。この状態になってしまったら、一番上のCとDが書かれている間の所をダブルクリックします。
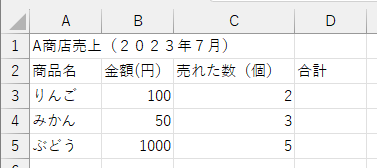
すると文字が全て表示されました。
しかし、列の幅がバラバラになってしまったのできれいな表を作成するには調節しなければなりません。

A列をクリックした状態でD列までドラックします。
その後DとE列の間をクリックすると列幅のサイズが出てくるので
そのまま右に少しずらすと幅が広くなります。
幅:20.00に変更しました。

ついでに文字をもう少し見やすいサイズに調節します。
サイズを18に変更しました。
A2セルからD5セルを選択して文字を中央揃えにします。

幅だけでなく高さも調節しておきます。

2~6行目を選択して高さ:30.00にしました。
さきほど6行目の文字は中央揃えにしていなかったので先ほどと同様、6行目を選択し中央揃えにします。そして文字も18に変更しておきます。
次に金額×商品個数=合計金額をそれぞれ計算していきます。

上の図を見ながらりんご・みかん・ぶどうの合計金額をそれぞれ入れます。
次に売れた数(個)と合計金額を出していきます。
ここからいよいよSUM関数が登場します。
売れた数(個)と合計金額をSUM関数で出します。
まずは売れた数(個)をC6セルに表示します。
同様に合計金額はD6に表示するようにSUM関数を挿入します。

※この時に、C6を選択し、C6の右下にカーソルを持っていき、+が出たらそのままクリックして右へドラックすれば入力しなくても関数がD6へ挿入されます。
また、別のやり方としては、入力したいセルを選択して数式バーで関数を直接入力したり、fxと書かれている関数を挿入するボタンを押して関数を挿入することもできます。

売れた数(個)と合計金額をSUM関数で出すことができました。
以外に簡単でしたよね?
一回関数をマスターすれば色々な方法で応用が効くので是非一度実際に作成してみましょう!