画像の背景削除方法
当ブログではアフィリエイト広告を利用しています
こんにちは、Eristarです。
みなさんは書類をパソコンで作成していて画像を挿入したとき、「この画像は本当は人物だけ必要で背景はいらないんだけどな~背景が削除できたらな。」と考えたことはありませんか。今回はMicrosoft Excelで画像を挿入した際の背景削除方法を解説します。
画像の編集とか難しいんじゃないかニャ?
難しいテクニックはいりません。
これを読めばあなたもExcelに挿入した画像の背景を削除することができるようになります。なお、Wordでも画像の背景削除方法は同様の方法で行うことができます。このページを見ればWordでもExcelでも画像の背景削除ができるようになります。
→Amazonプライム30日間の無料トライアルはコチラから←
では、始めていきます。
今回は、猫の画像の背景を削除していきます。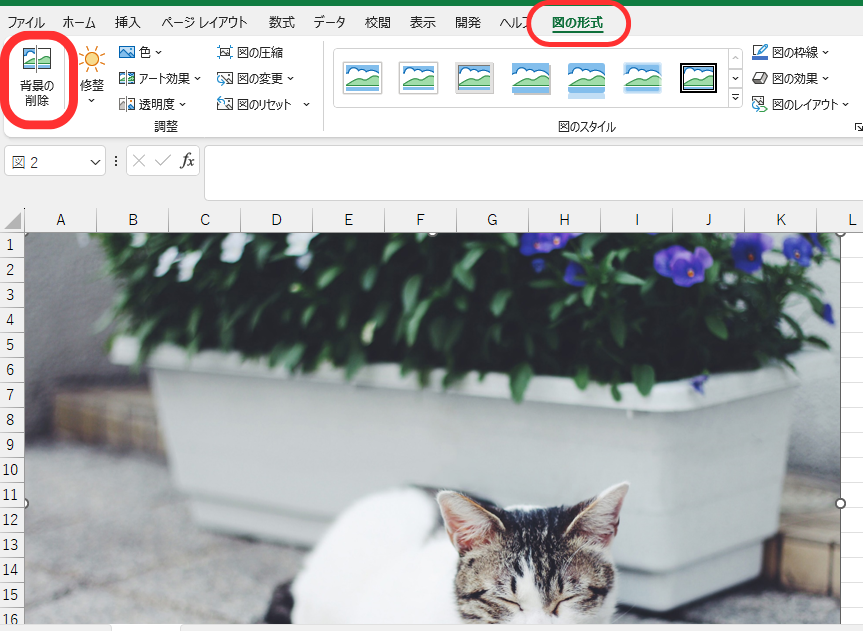
画像を選択した状態で、図の形式タブの中の調整の中の背景の削除をクリックします。
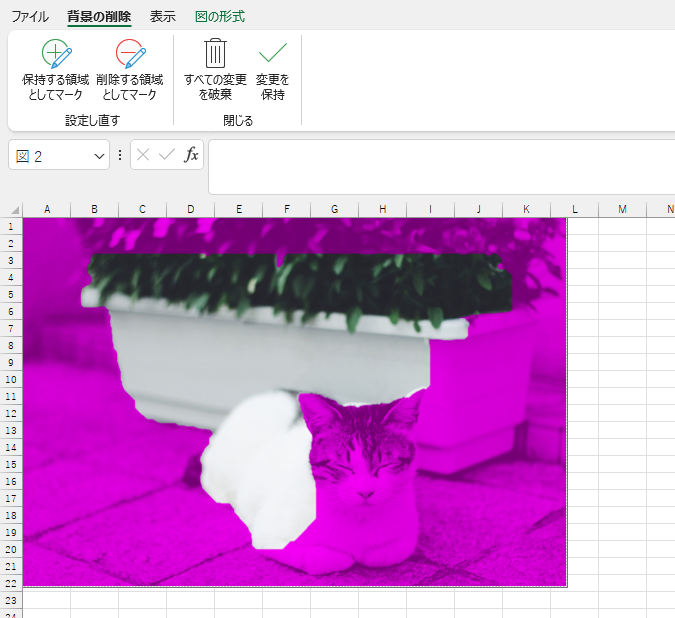
すると上の画像のように、画像の一部が紫色になった画像が表れました。紫色になっている場所は削除されてしまう部分です。紫がかってないところは削除されない部分です。まず、猫の部分が削除されないように保持する領域としてマークをクリックしてください。鉛筆マークが出てくるので下の画像のようにクリックしながら線を入れます。

すると下の画像の様に猫の紫色が取れました。
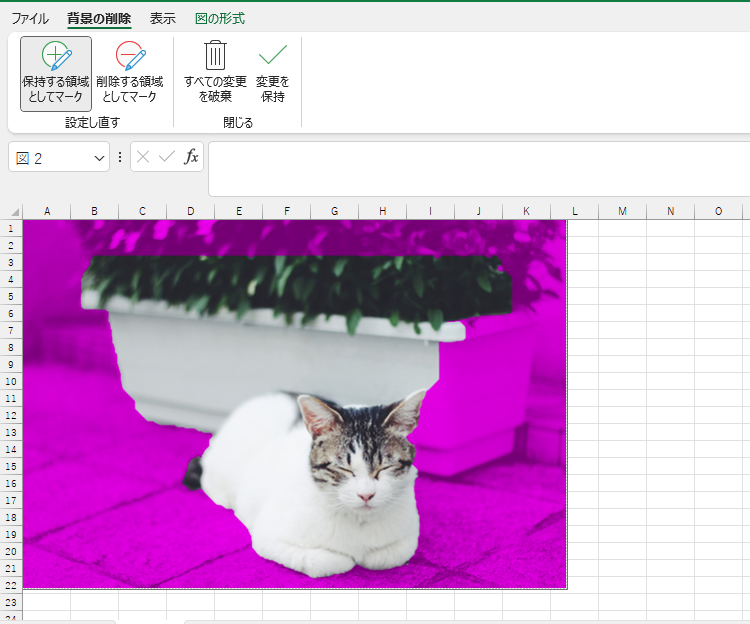
次に背景を削除する作業をします(紫色にします)。削除する領域としてマークをクリックし、下の画像の様にクリックしながら線を入れます。

すると下の画像のように背景が紫色になりました(削除されました)。
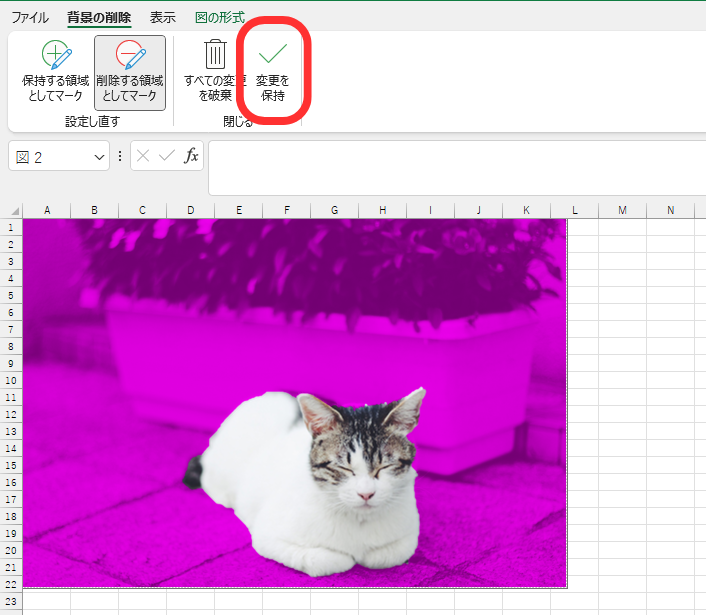
そして変更を保持をクリックします。
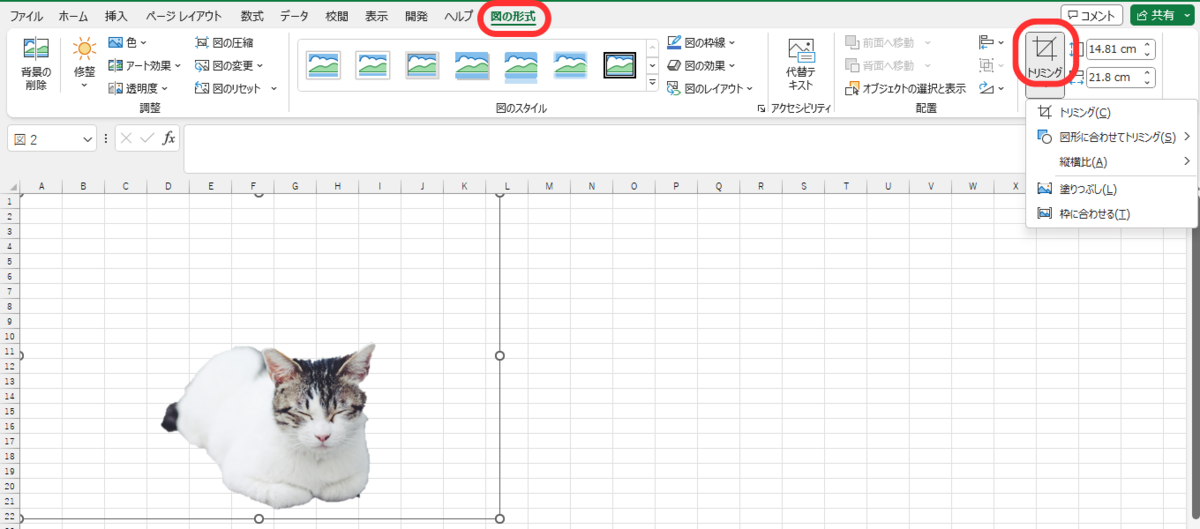
猫の画像の背景が削除されました。しかし、背景があった部分が透明で猫の画像に含まれている状態になっているのでトリミングを行います。画像の形式タブの中のサイズの中のトリミングを選択します。そして下の画像のようにねこの画像をトリミングをします。
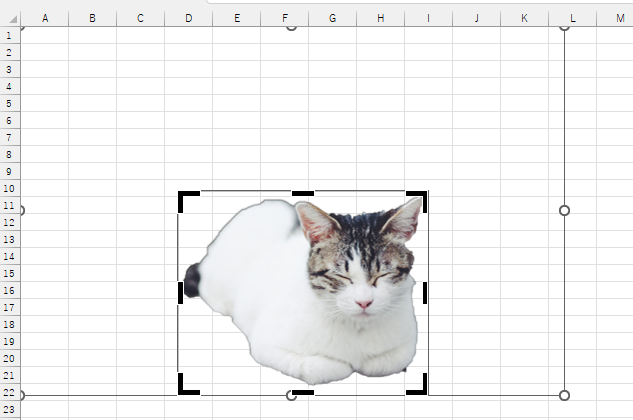
これで画像の背景削除が完了しました。
画像の背景削除におけるポイントですが、背景の削除タブで行う作業中に、削除したくなかったものを消してしまった場合は、再度「保持する領域としてマーク」をクリックして再選択すればやり直しができます。また、背景の削除は細かい処理を行うことも多いので、ズームスライダーで画面を拡大してから作業を始めてもいいかもしれません。
以上、今回はWordやExcelでの画像の背景削除方法について解説しました。
↓皆様のクリックがサイト運営の励みになります(^o^)