回覧シートの作り方
当ブログではアフィリエイト広告を利用しています
こんにちは、Eristarです。
社会人の方、回覧物を回覧した後、回覧しましたってハンコを押す四角い回覧シート、一度は見たことがあると思います。あれってどうやって作ってるんだろうと思ったことはありませんか?
人数が増えて回覧シートを増やさなきゃいけないけど、作り方が分からなくて悩んだ挙句に紙をコピーして手書きで追加したり、名前を手書きで追加したりしたことありませんか?
実はMicrosoft Wordで作成することができるんです。しかもとっても簡単に。このページの解説を見て実践すればあなたも回覧シートが作成できるようになります。
でも、図の作成だから作るの難しいんじゃニャいか?
大丈夫です。事務職歴9年の私が定期的に作成している回覧シートをこれから丁寧に解説していくので安心してください。
それでは始めていきます。今回は2列で9人分の回覧シートを作成していきます。
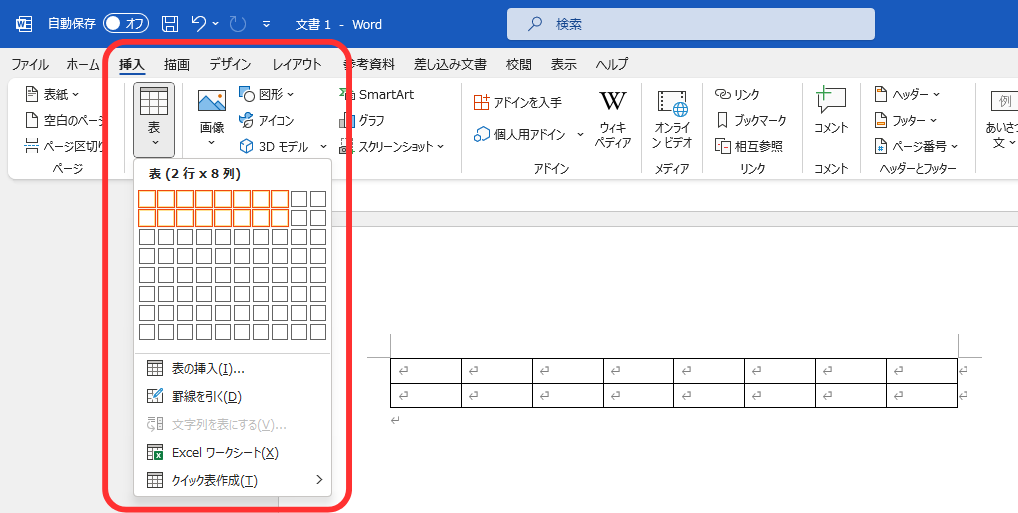
挿入タブの中にある表の表の追加をクリックします。そしてクリックしながら上の図のように表(2行×8列)を選択します。すると2行のマス目が挿入されました。次に下の行のマス目をハンコを押すスペースができるように広げます。下の画像のように2行目の選択します。

2行目の下の線の所にポインターを合わせると上下の矢印みたいな記号が出てきます。そうしたらクリックしながら下にのばしハンコが押せる大きさに変更します。

このように作成できました。次に、この状態だと8人分しかできていないので、9人分ハンコを押せるように行を増やします。下の画像のように1行目と2行目を選択します。
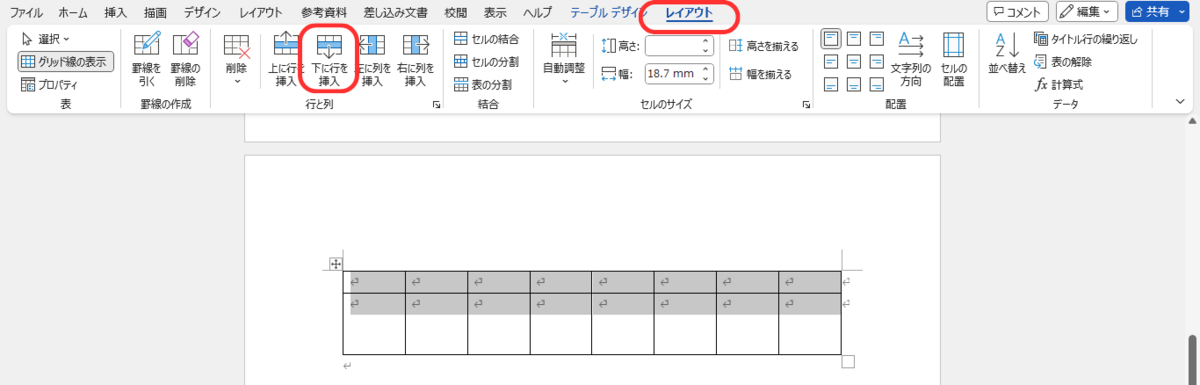
レイアウトタブを選択して行と列の中の下に行を挿入をクリックします。すると、下の画像のようになりました。

この状態だと3行目の名前の欄が大きくなってしまっています。1行目のマス目の高さと同じにしましょう。レイアウトタブの中のセルのサイズにある高さを確認します。高さ:6.4mmになっています。3行目を選択して高さのところに6.4と入力しEnterを入力します。すると下の画像のようにきれいな回覧シートになりました。
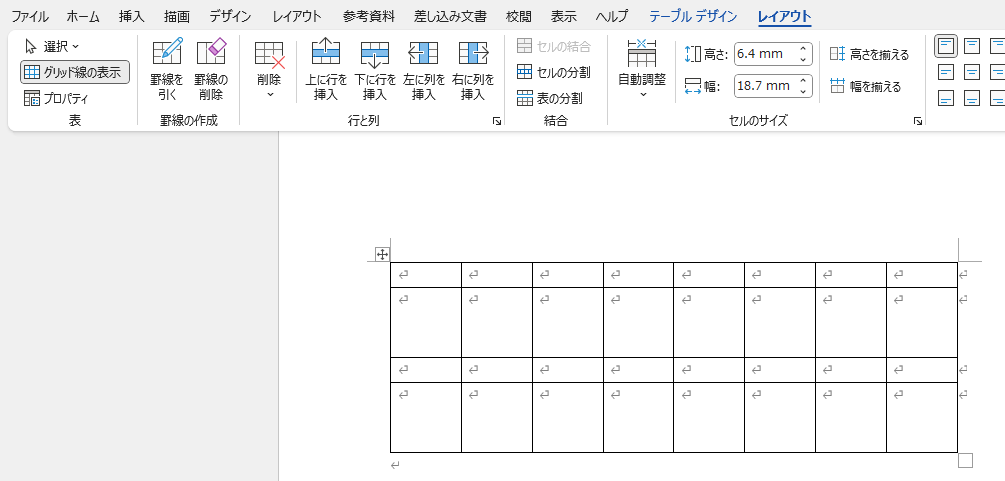
次に回覧メンバーの名前を入れていきます。今回は左から順に「田中部長・佐藤・山田・ 清水・角田・大野・西野・牧田・吉野」とします。次に見栄えを良くしていきます。田中部長以外のメンバーの名前に空間を入れていきます。「佐藤」だったら「佐 藤」という形で佐と藤の間にスペースをいれます。次に文字を中央揃えにします。

レイアウトタブの中の配置の中の中央揃えを選択します。2行目も選択して同様の作業を行います。最後に2行目の回覧が余ってしまいました。罫線を引いてハンコを押せない様にします。レイアウトタブの中の罫線の作成の罫線を引くをクリックします。すると鉛筆マークが出てくるので線を引きたいマス目の右上から左下にかけ、クリックをしながら線を引きます。

これで回覧シートが完成しました。
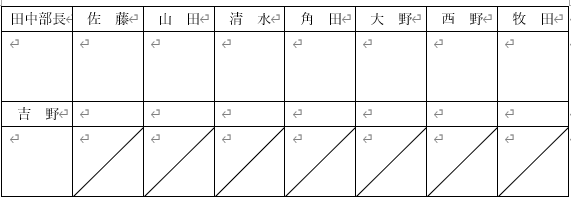
こういうちょっとしたシートが簡単に作れたらちょっとカッコイイですよね!以上、今回は回覧シートの作り方の解説でした。
↓皆様のクリックがサイト運営の励みになります(^o^)