棒グラフの作成方法
当ブログではアフィリエイト広告を利用しています
こんにちは、Eristarです。
その前に、まず棒グラフとは何の為に使うのでしょうか?
棒グラフは、縦軸にデータ量をとり、棒の高さでデータの大小を表したグラフです。(縦横が逆の場合もあります。)値の高い項目や低い項目を判別するのに有効なグラフで、データの大小が、棒の高低で表されるので、データの大小を比較するのに適しています。棒グラフ/なるほど統計学園より引用
下の画像の表を使用して作成していきます。縦の棒グラフの完成を目指します。
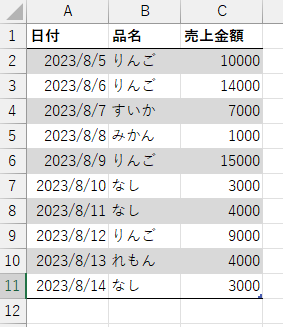
では、始めていきましょう。

A1セル~C11セルを選択した状態で挿入タブのグラフにある縦棒/横棒グラフの挿入をクリックし、集合縦棒を選択します。
すると下の画像のような棒グラフが作成されました。

この状態だといろいろな情報が一緒になってしまっていてまだ棒グラフとして使用することができません。今回は、日付ごとの売上金額の棒グラフを作成します。
グラフのどこかを一度クリックするとグラフが選択された状態になります。するとグラフのデザインタブが表れるのでそちらをクリックし、データの中のデータの選択を押すと、データソースの選択というダイヤログボックスが出てきます。

次にその中の編集ボタンを押して、範囲を変更します。
軸ラベルのダイヤログに日付の行と売上金額の行を選択し手入力します。
するとこのようなグラフが作成されました。

次に棒グラフの上に数字を出して分かりやすく表示したいので、グラフ要素を追加をクリックし、データラベル(D)をクリックし、外側(O)を選択します。するとグラフの上に数字が表れました。


最後にグラフをスタイルを変えてみます。グラフのデザインタブを選択してグラフスタイルの中でグラフのデザインを変更することができます。するとこのようにおしゃれなグラフを作成することができました。

グラフのスタイルを変更したことにより、グラフの上の数字が真ん中に来てしまっているので必要であれば先ほどの動作をもう一度行ってください。
他にも、グラフエリアを選択した状態でグラフの種類の変更をすると3Dのような立体的なグラフが簡単に作れたりもします。

リンク