こんにちは、Eristarです。
みなさんは文章で敷き詰められた印刷物と、ところどころ画像や図形・装飾が施された文字が書かれている印刷物ではどちらの方が見たいもしくは見やすいと思いますか?答えは後者ですね。
今回はMicrosoft Wordで見やすい書類を作るために必要な画像・図形・ワードアートの挿入、その3点について解説していきます。Wordを少し使えるようになったけど、実際にどのように活用すればいいか分からない人がとても多いです。なんとなくWordを使えるようになったけど、そのスキルを生かし切れていないかもしれないです。こちらの記事を見てやり方をマスターすれば、あなたも見やすい書類が作成できるようになるはずです。
3つも解説なんて、なんだか今回は盛り込みすりじゃニャいか?
どれも簡単な作業なので大丈夫です。
では、始めていきます。
画像の挿入
挿入タブの中の図にある画像と書かれているところをクリックしてこのデバイス(D)をクリックしてください。
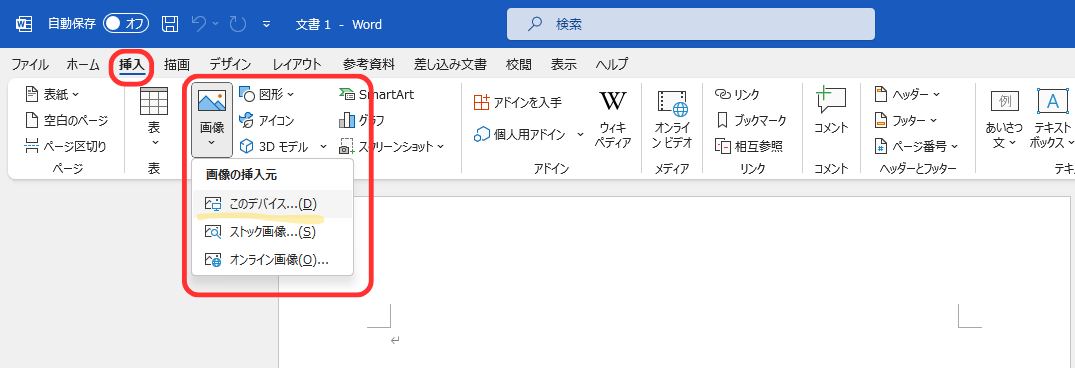
画像の入っているフォルダーを選択して、画像を選択した挿入(S)をクリックしてください。

すると画像が挿入されました。次に画像の大きさを変更してみます。図の形式タブをクリックしてサイズの中にある縦のサイズと横のサイズをを変更します。
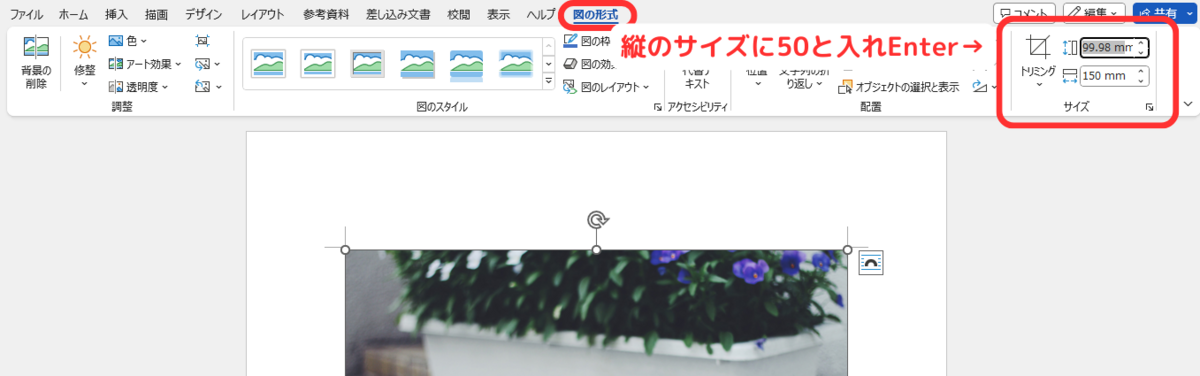
縦のサイズを50と入れてEnterを押すと縦が49.99mm横75mmに変更されました。縦横比を自動で調整してくれます。

図形の挿入
今回は黄色い☆(星)を2つ挿入します。
挿入タブの中にある図の図形をクリックします。
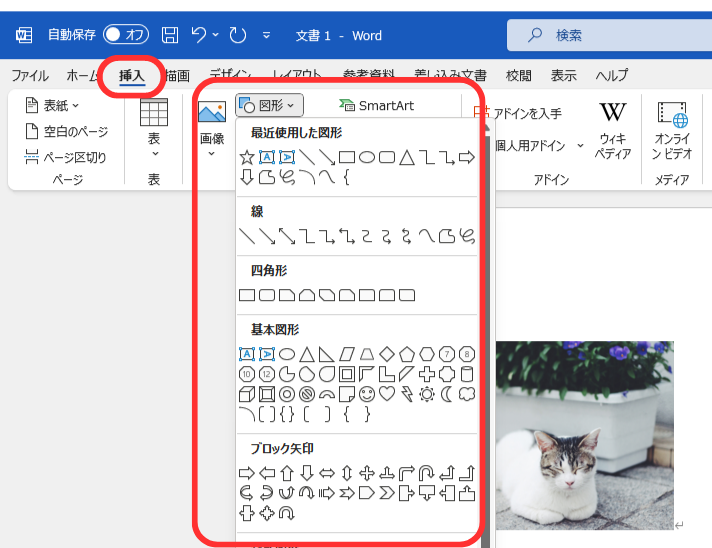
するとたくさんの種類の図形が出てきます。その中の下のほうにある星とリボンの中の「星:5pt」を選択します。するとマウスポインターで十が出てくるので好きなところで左クリックしながら右下に伸ばすと星ができます。
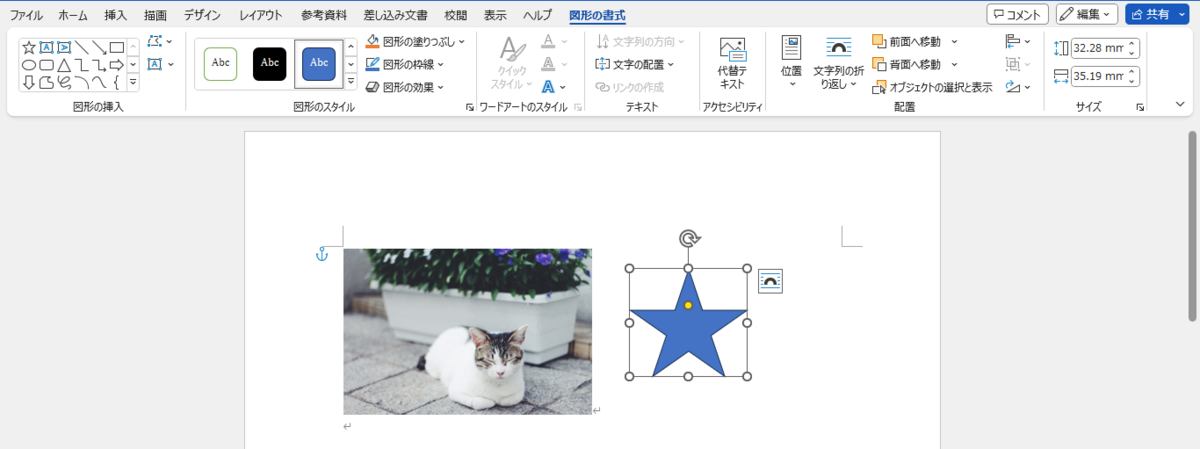
今回はサイズはこだわりませんが、サイズを変更したいときは星を選択した状態で図形の書式タブの中のサイズで変更可能できます。次に星の色を黄色に変更します。通常図形を入れたときは毎回枠線は黒・中の色は青になってるので色の変更が必要です。星を選択した状態で図形の書式タブの中にある図形のスタイルの「図形の塗りつぶし」と「図形の枠線」の色を黄に変更します。
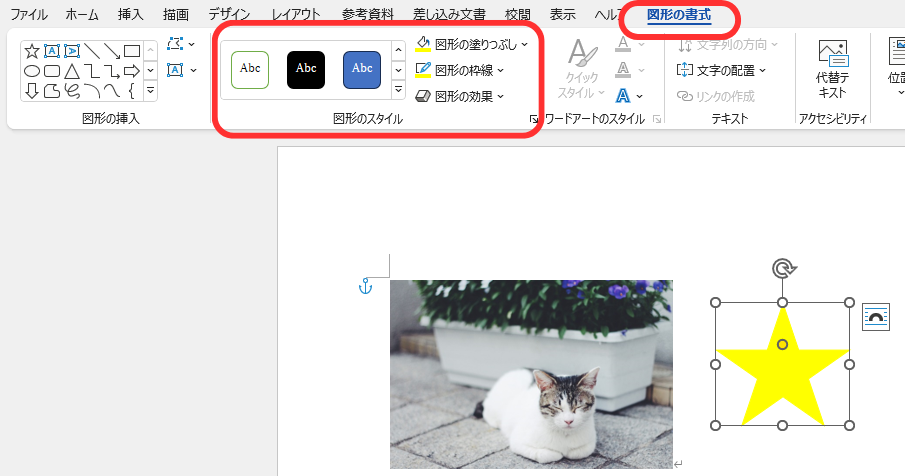
すると星が黄色に変わりました。次に黄色い星を2個に複製します。黄色い星を選択してコピーして貼り付けてください。
コピーの仕方が分からない方はコチラをどうぞ↓
貼り付けのオプションは元の書式を保持・図の2つありますが、どちらでも大丈夫です。これで黄色い星が二つになりました。
ワードアートの挿入
最後にワードアートの挿入です。文字は「にゃんこの日常」とします。
挿入タブの中のテキストの中にあるワードアートの挿入の∨をクリックします。その後好きなワードアートを選択します。どれでもいいですが、今回は左から2番目上から2番目の青色で影がかかっているものにします。ここに文字を入力と書かれたワードアートがでてくるのでそのまま「にゃんこの日常」に変更します。次にフォントを変更します。下の画像のように「にゃんこの日常」を選択し右クリックしフォントを選択します。今回はHGP創英角ポップ体に変更します。また文字の大きさを28に変更します。
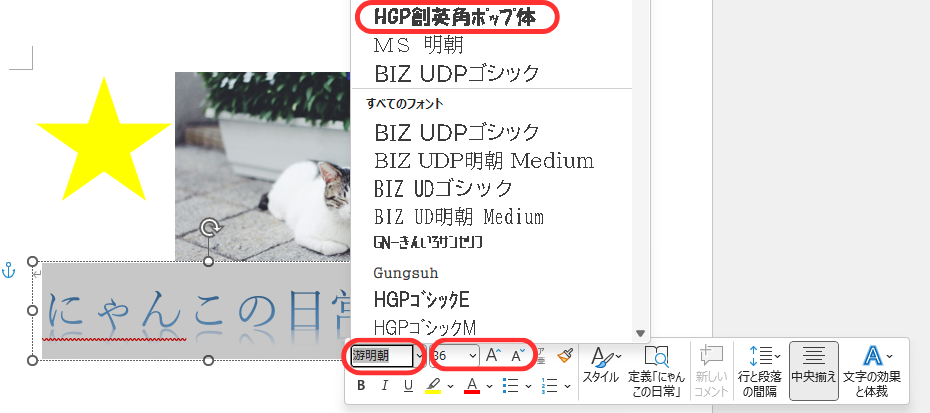
最後に配置を手動で訂正すれば完成です。

今回はWordを使用した画像・図形・ワードアートの挿入を解説しました。日常生活でぜひ活用してみてください。
↓皆様のクリックがサイト運営の励みになります(^o^)