ペイントを使った画像背景削除方法
当ブログではアフィリエイト広告を利用しています
こんにちは、Eristarです。
皆さんはペイントというアプリケーションを知っていますか?マウスを使って絵を書いたりするときに使用する画像編集ソフトです。Windowsのパソコンに標準搭載されているアプリケーションです。
ペイントの使い方はこちら。
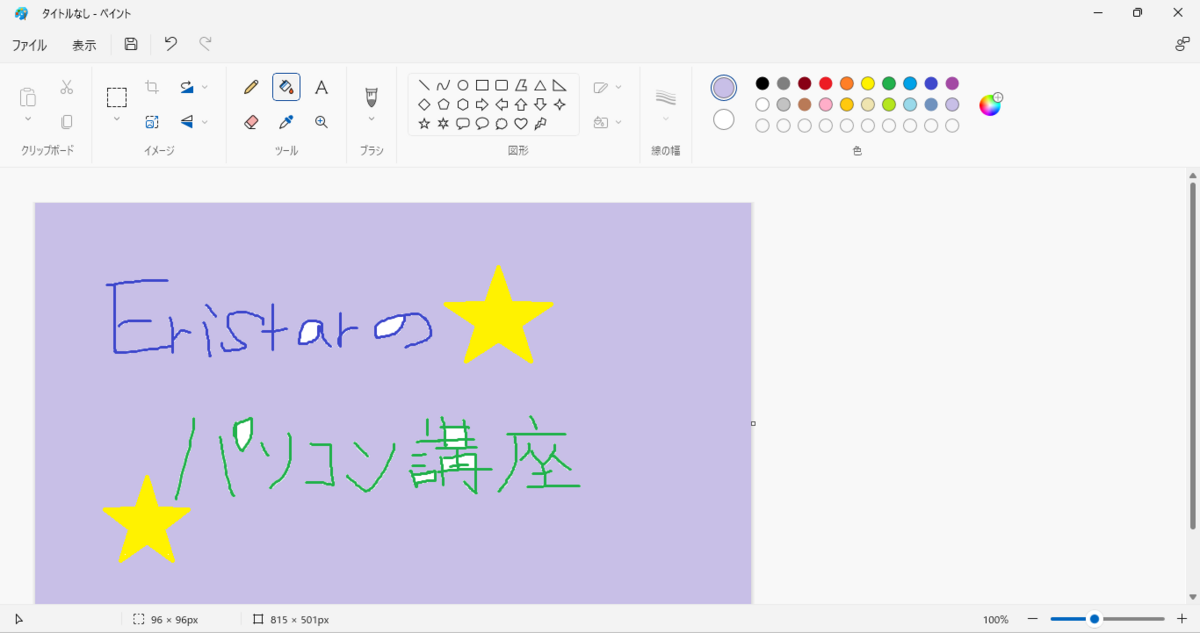
試しにマウスで文字を書いて黄色い星を挿入してみました。やっぱりなかなか上手く文字が書けません。マウスだと難しいです。どうしたら上手にかけるのでしょうか?ペンタブレットを使えばいいのでしょうか。
話を戻しまして。先日、WordやExcelでの画像背景削除方法を解説しました。
私は以前WordやExcelで画像の背景を削除できることを知りませんでした。私が高校生の時パソコンが全く得意ではなく、そんなとき友達がペイントを使って画像の背景を削除しているのを見てとても感動しました。今でもその時の感動は覚えています。そしてその友達が私に画像の背景削除方法を教えてくれました。今回はペイントを使った画像背景削除方法を解説していきます。
正直言いますと、WordやExcelで画像の背景削除するよりペイントで作業するほうが手間です。
じゃあなんでわざわざペイントでやるんだニャ?
そういうことか。ニャるほど!
では、始めていきます。
ペイントアプリを開きます。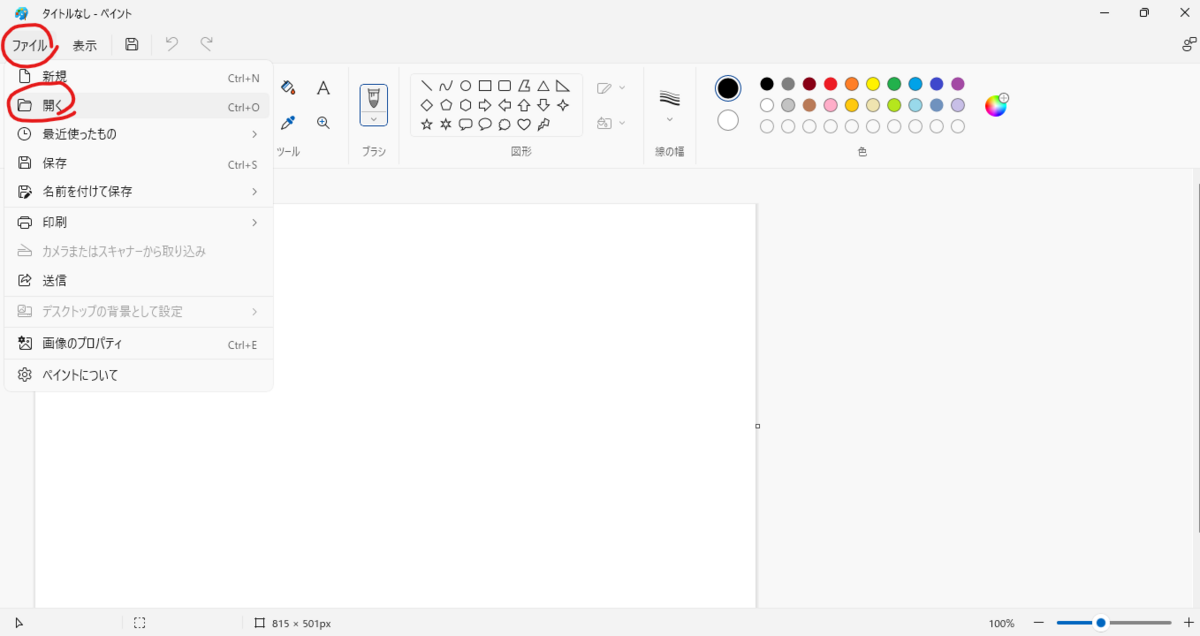
まずは、背景を削除したい画像を挿入します。「ファイル→開く」の順でクリックし挿入したい画像を選択し「開く」をクリックします。
100%の状態で画像が大きく表示されて編集しづらいので、右下の拡大縮小バーで編集しやすいサイズにします。

次に必要な猫の部分だけおおよその背景も含めて選択して切り抜きます。選択ボタンを押して猫を四角で囲って選択します。そして右クリックをして切り取りをクリックします。

猫の部分が切り取れました。次に再度ファイルを押して、今度は新規をクリックします。すると、「作業内容を保存しますか?」と出るので「保存しない」をクリックします。すると新規の真っ白な画面がでてきました。そこに先ほどの切り取った猫を貼り付けます。貼り付けボタンを押すと下の画像のように猫が挿入されました。先ほどと同様、編集しやすいように右下のバーで縮小します。
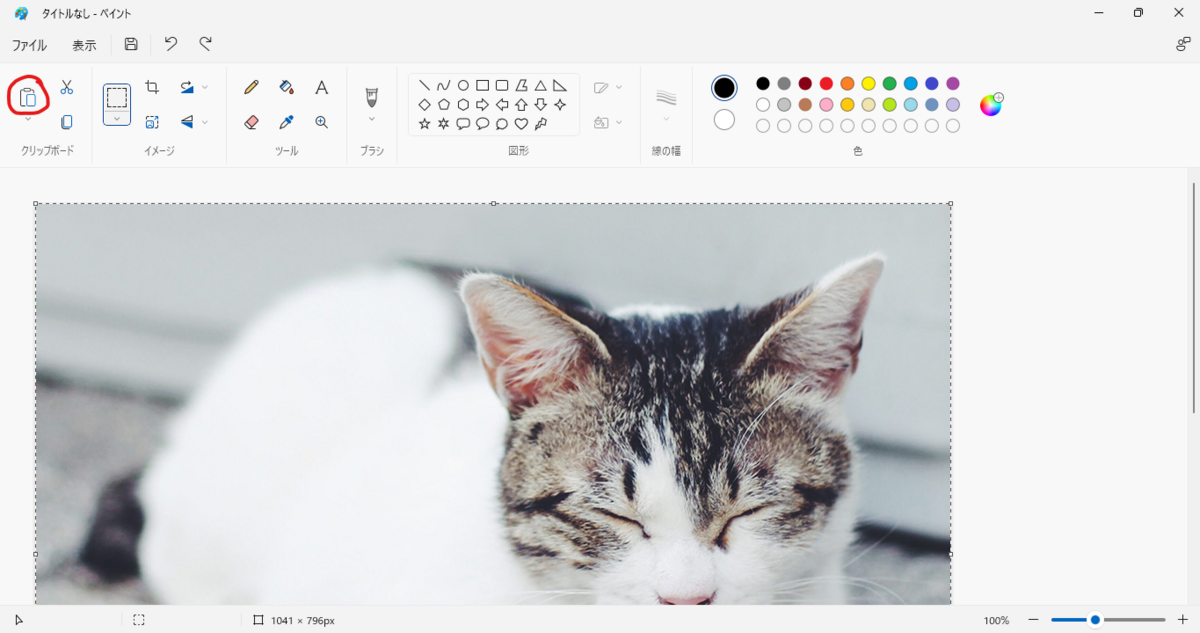
つぎに消しゴムを選択して線の幅を作業しやすいサイズに適宜変更します。
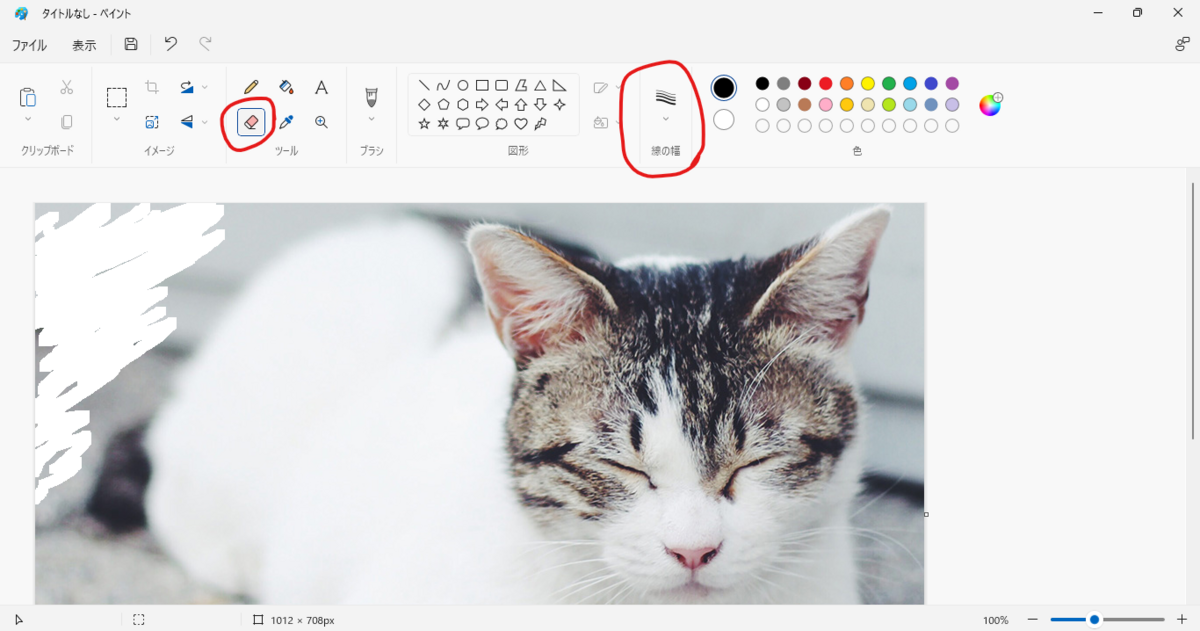
そして背景を消していきます。細かいところを消す場合は右下のバーで拡大し細部まで目視で確認しながら消しゴムの線の太さも調整しながら地道な作業を進めていきます。

上の画像の様に画像の背景の削除ができました。30分くらい時間がかかりました。やっぱり結構時間がかかります。写真で見て右側の猫のひげが難しかったですね。Wordでの背景削除だと右側のひげは全て消えています。
ペイントでの画像背景削除のポイントは切り取ったときにできるだけ背景を少なくすること。そうすれば消す範囲が減って、作業が減ります。
以上、ペイントを使った画像背景削除方法でした。状況に応じて使ってみてください。
↓皆様のクリックがサイト運営の励みになります(^o^)