スポイト機能を使おう(PowerPoint・ペイント)
当ブログではアフィリエイト広告を利用しています
こんにちは、Eristarです。
みなさん、パソコンでスポイト機能って知っていますか?
スポイト機能とは使いたい色をスポイト機能で吸い取ると#から始まるカラーコードを取れる機能の事です。
例えば赤色(red)のカラーコードは「#ff0000」です。
カラーコードを手に入れることができると色を指定するときにRGBを指定しなくてよいので楽に色の設定ができます。
私は前に会社で資料作成をしていた時、
「この画像と同じ色を使いたい!」という場面に遭遇しました。
しかし、当時はスポイト機能を知らなかった為、自分の目で見て似た色を同じ色と判断して使っていたことが何度もありました。しかしながら、それは当然同じ色ではなく”似た色”だったわけです。
この記事を読めば資料作成のクオリティーが上がることは間違いないです。そしてスポイト機能の使い方を覚えるとスポイト機能が想像以上に便利であるということが理解できるはずです。
今回はスポイト機能についてMicrosoft PowerPointとペイントを使った時の2パターンで解説していきます。ちなみにMicrosoft Word・Excelにはスポイト機能はありません。
スポイト機能の使い道
同じ色で塗りつぶしたいが何色か分からない時に簡単に調べることができます。
スポイトの使い道の例
例えば下の画像の星の色は黄色に見えます。
黄色(yellow)のカラーコードは「#ffff00」です。
しかしこの星の色のカラーコードは「#F5FF46」です。

このように黄色といっても色の種類がたくさんあることが分かります。
下の画像は星の色は標準の黄色「#F5FF46」星の周りは「#ffff00」にしました。
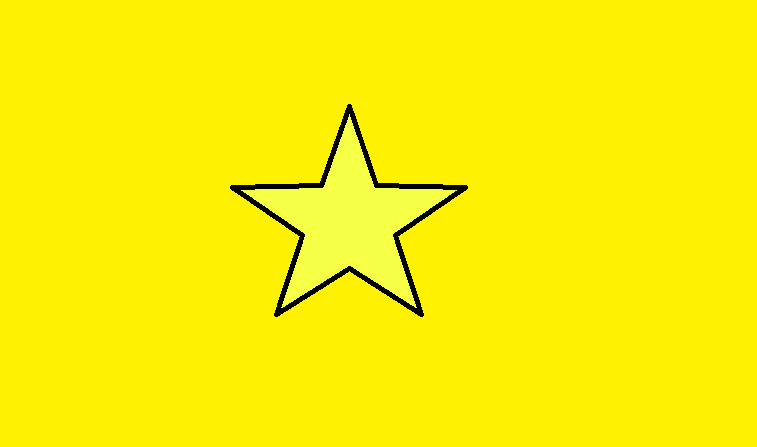
そして次の画像は星の色と星の周りの色両方とも「#F5FF46」にしたものです。

このようにスポイト機能を使うと同じ色を他の場所でも利用することができます。
Microsoft PowerPointでスポイト機能を使う方法
まず、PowerPointを開きます。
吸い取りたい色のある画像をPowerPointに挿入してください。
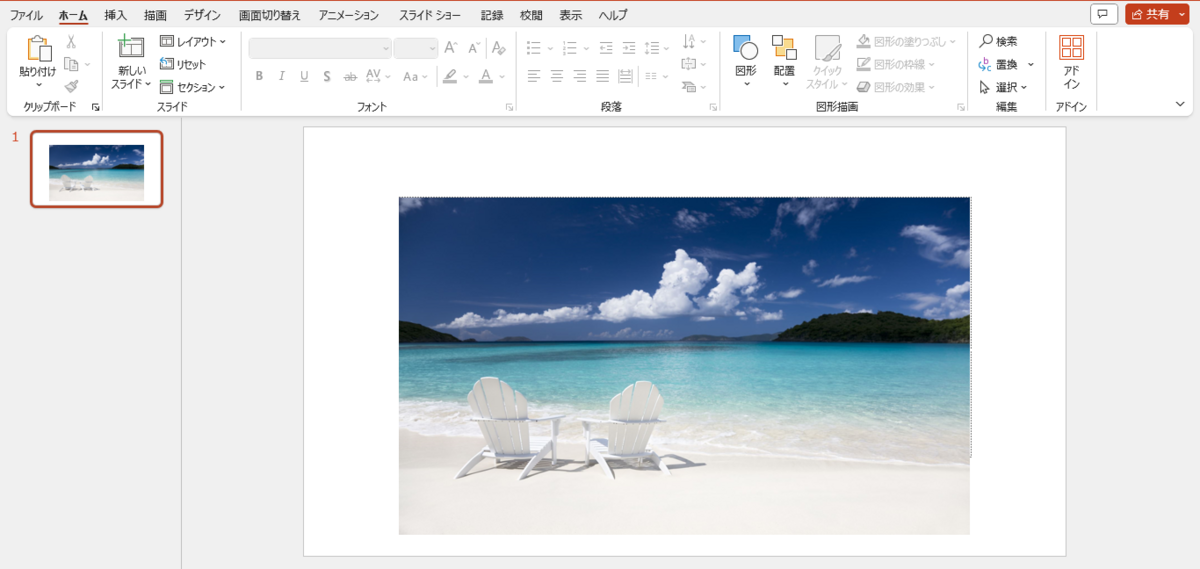
分かりやすいように画像の上に長方形を1つ挿入しておきます。
長方形を選択して、「図形の書式タブ」をクリックして「図形の塗りつぶし」を選択し「スポイト」をクリックします。
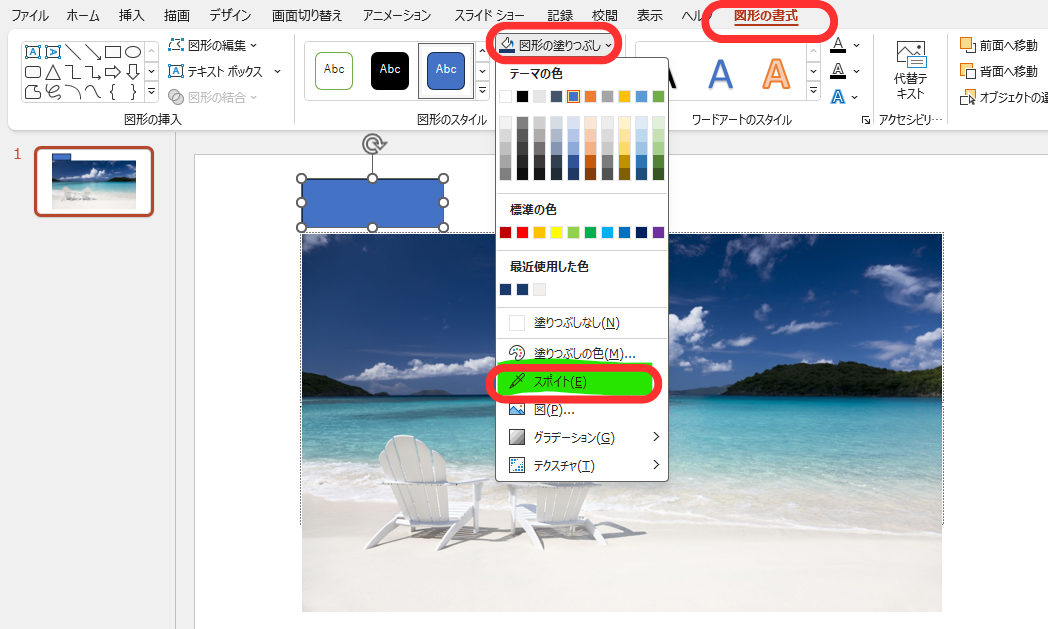
するとスポイトマークと四角□が現れるので吸い取りたい色をクリックしながら軽くこすります。今回は右側の山の下あたりの海の色を吸い取りってみます。

すると長方形に海の色がに塗りつぶされました。
長方形を選択して、「図形の書式タブ」をクリックして「図形の塗りつぶし」を選択し「塗りつぶしの色」をクリックします。
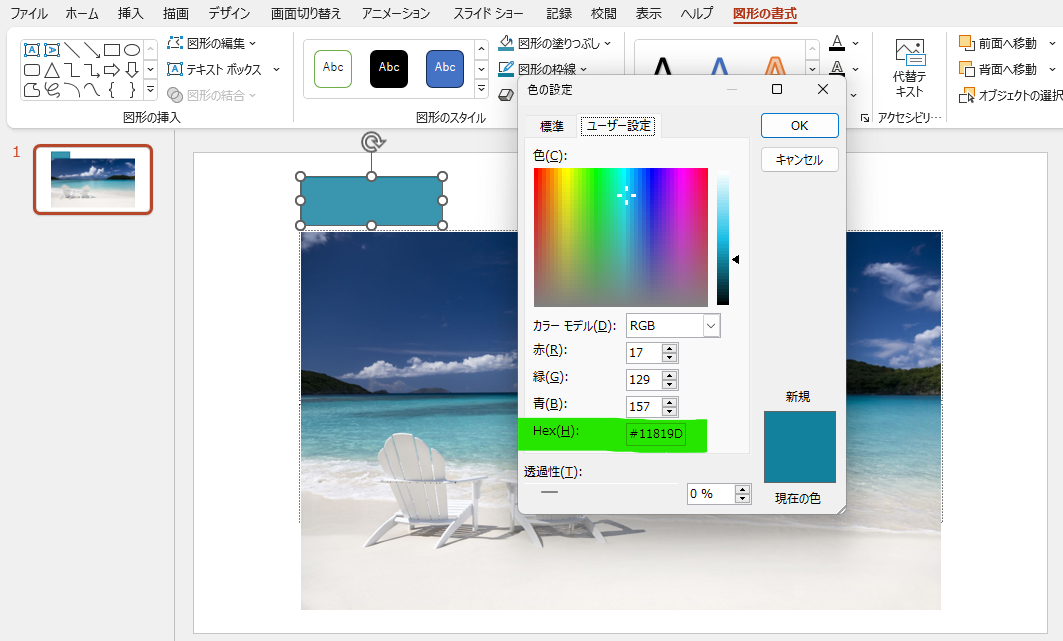
すると「色の設定」画面が出てきます。Hex(H)に書かれている色「#3A95AE」が先ほど吸い取った色となります。
これをコピーします。
試しにMicrosoft Excelに吸い取った色を貼り付けます。
Excelを開きます。長方形を選択して、「図形の書式タブ」をクリックして「図形の塗りつぶし」を選択し「塗りつぶしの色」をクリックします。「色の設定」画面が出てきます。Hex(H)に先ほど吸い取った色「#3A95AE」を貼り付けます。
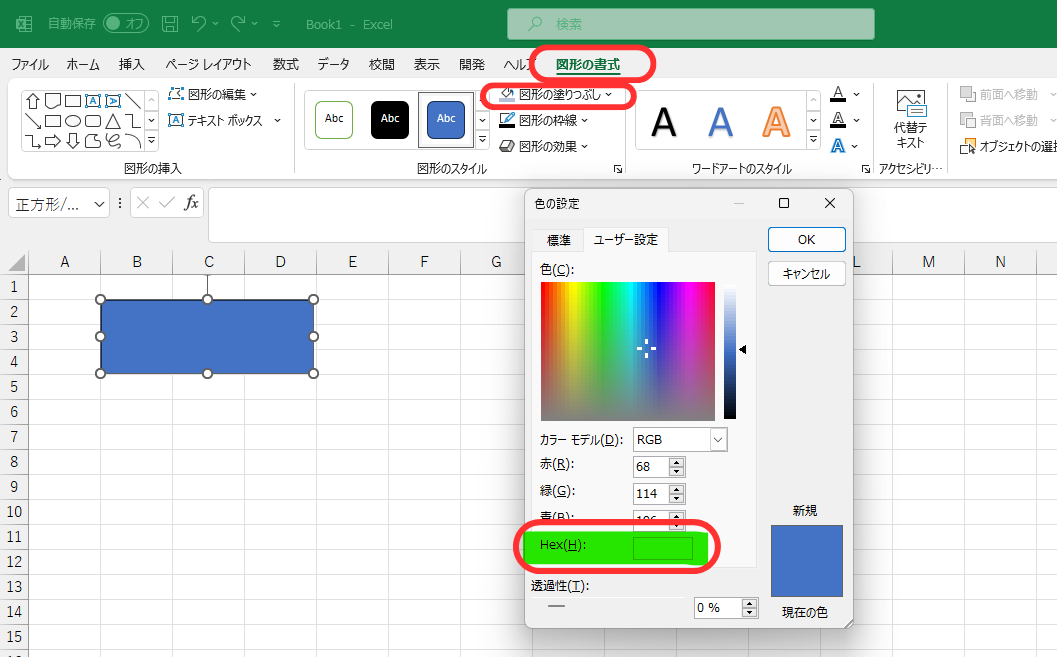
すると、長方形の色が「#3A95AE」に変更されました。

ペイントでスポイト機能を使う方法
ペイントではスポイト機能の事をカラーピッカーといいます。
ペイントでスポイト機能を使う方法は下の記事の「②カラーピッカー」を確認してください。
やり方としてはPowerPointを使うよりもペイントを使用する方が若干簡単な気がします。
状況に応じて使い分けてください。
以上、今回はスポイト機能を使おう(PowerPoint・ペイント)でした。
↓皆様のクリックがサイト運営の励みになります(^o^)