ペイントの使い方その1
当ブログではアフィリエイト広告を利用しています
こんにちは、Eristarです。
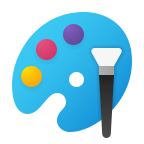
Microsoft Paint icon by Icons8
みなさんはWindowsに標準搭載されているペイントというアプリケーションを普段から使っていますか?使ってみたいけど使ったことない、使い方が分からないという方のためにペイントの使い方を2回にわたって解説していきます。
このページを読めばあなたはきっとペイントを使いこなせるようになります。
4回にわたってペイントの解説を行いますが、今回掲載する画像はペイントにて編集していきます。
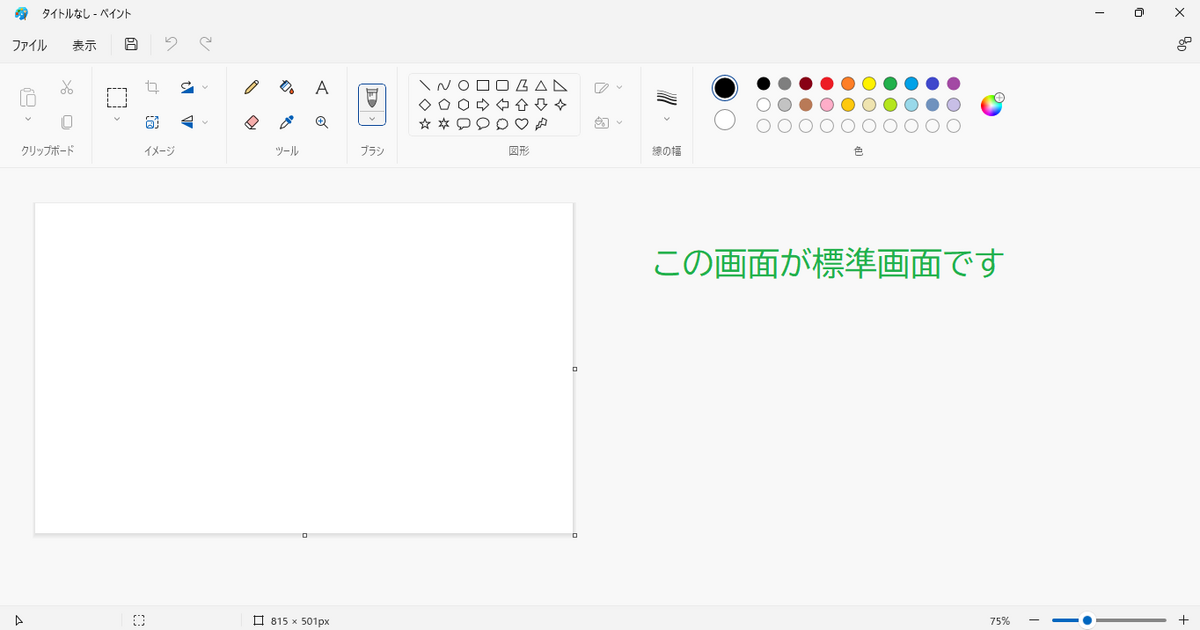
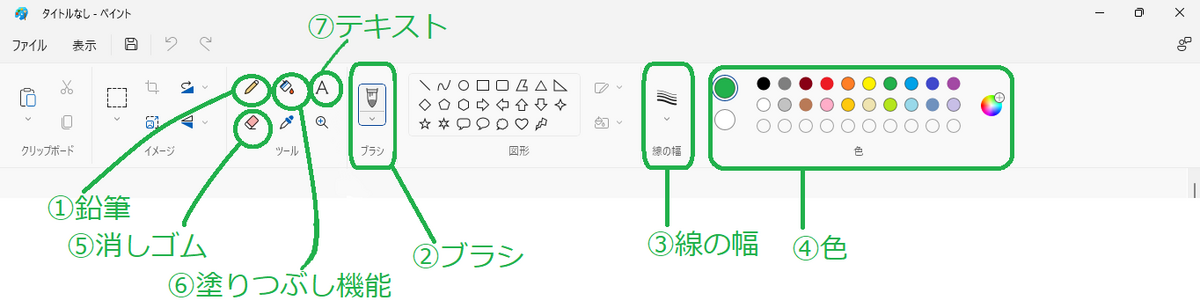
では、始めていきます。
①鉛筆
手書き文字を書くことができます。鉛筆マークをクリックすると鉛筆マークがポインタが鉛筆マークになるのでボードにクリックしながら文字を書いてみます。

②ブラシ
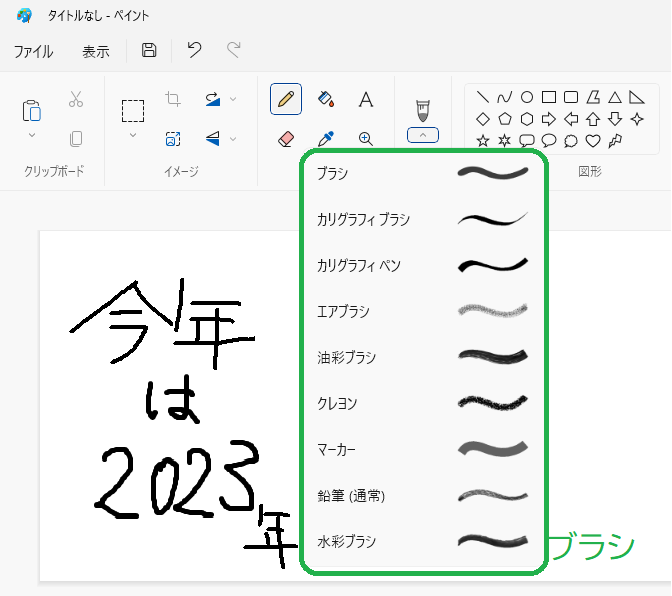
鉛筆をクリックしたあとブラシを選択するとペンの種類を選べます。ちなみに「今年は2023年」の文字はブラシで書きました。
③線の幅
鉛筆マークや消しゴム、そして図形を使用する際に線の幅を選択します。使用用途によって線の幅が変わります。

④色
鉛筆マーク・図形・塗りつぶし機能・テキストを使用する際に線の幅を選択します。
今回はクレヨンで太陽を書いてみます。鉛筆マークをクリックしてブラシを選択してクレヨンを選択します。線の幅を16pxにして色はオレンジ色を選択します。

⑤消しゴム
消しゴムマークを押すと四角い消しゴム□が出てきます。線の幅を選択してクリックしながら文字を消します。今回は①鉛筆で入力した「あいうえお」の文字の「う」を消しました。
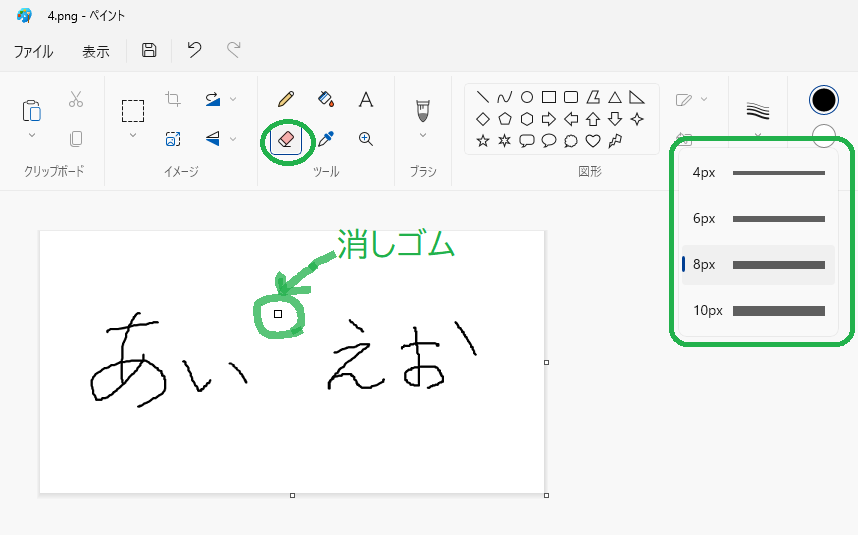
⑥塗りつぶし機能
背景の塗りつぶし、図形の塗りつぶし、絵の塗りつぶしなどに使用することができます。今回は背景をターコイズで塗りつぶします。塗りつぶしのマークを選択して色はターコイズを選択します。するとポインタが塗りつぶしのマークに変わるのでボードの上でクリックすると背景が塗りつぶされました。
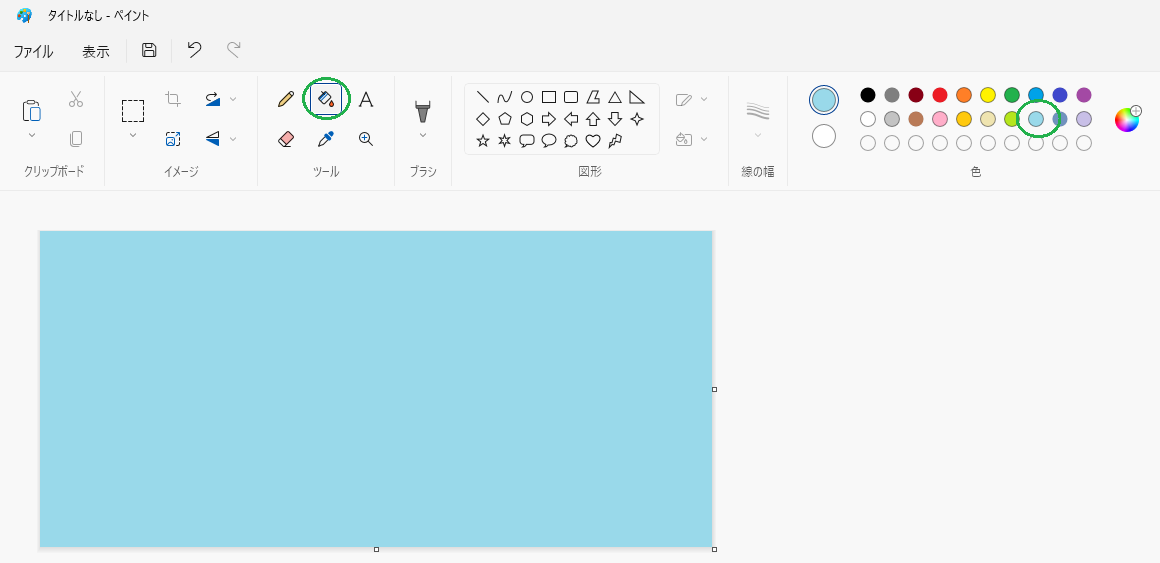
⑦テキスト
文字を入力することができます。テキストマークをクリックすると「フォントの変更・文字の大きさ・太字・斜線・下線・取り消し線・左寄せ・中央揃え・右寄せ」のできるバーが出てきます。今回はフォントをHG明朝E大きさ36太字の斜線で下線ありで中央揃えにして「こんにちは。Eristarです。」と入力してみました。
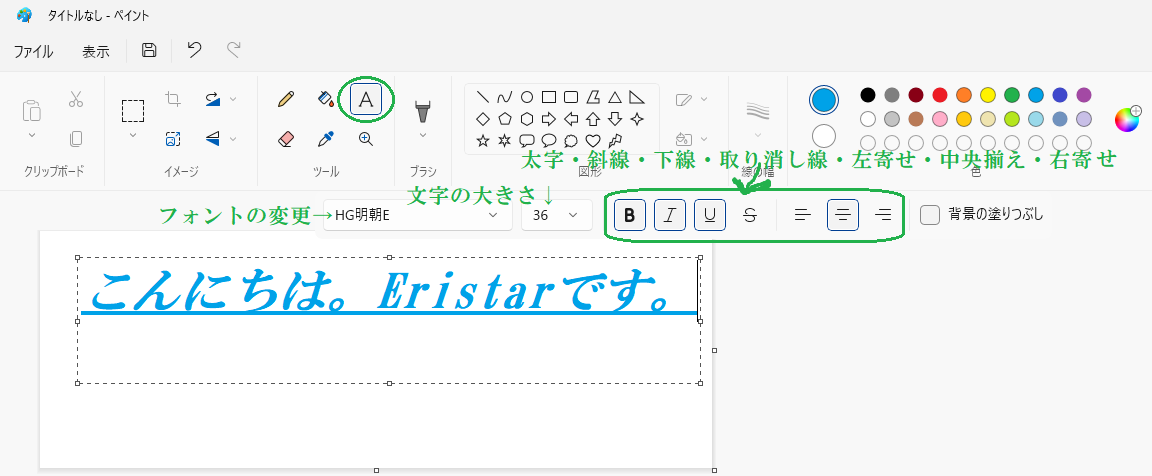
今回は、ペイントの使い方その1でした。
次回はペイントの使い方その2です。
↓皆様のクリックがサイト運営の励みになります(^o^)