フォントの設定方法
当ブログではアフィリエイト広告を利用しています
こんにちは、Eristarです。
今回は、Microsoft Wordでのフォントの設定について解説していきます。

上の「こんにちは」が書かれた画像を例に解説を進めていきます。
文字の中央揃え
通常、Wordで最初に文字を入力したときは、左揃えになっています。

まずは中央揃えにするやり方を解説します。「こんにちは」の文字の左端("こ"の左)もしくは右端(”は”の右)にカーソルを持っていき、ホームタブにある段落の中央揃えをクリックします。するとこのように中央に文字が移動します。今回は1行でしたが、中央揃えにしたい文章が複数ある場合は、中央揃えにしたい文字を選択して、同様の方法で中央揃えにすることもできます。

文字サイズの変更
文字サイズを変更していきます。
通常、最初に入力したときは文字のサイズは10.5で設定されています。ホームタブの中のフォントにある10.5と書かれているところの∨をクリックすると文字サイズが変更できます。今回はサイズを48に変更します。ちなみに文字サイズを変更するときは最初に10.5と書いてあったところの横にAが2つあります。左のAはフォントを大きくし、右のAはフォントを小さくします。・・・72・48・36・28・26・24・22・・・という形にサイズ変更できます。
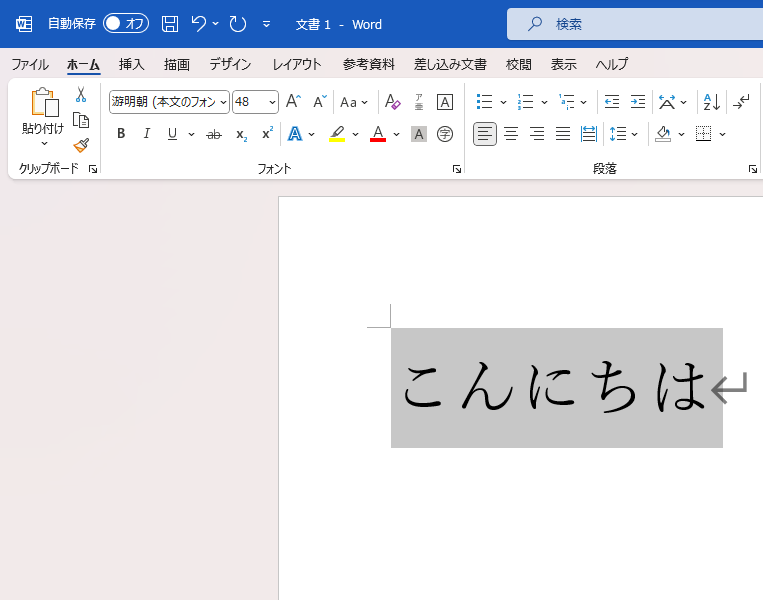
フォントの変更
フォントの変更は、ホームタブのフォントにある、先ほどフォントサイズを変更したときに使ったボタンの隣に今「遊明朝」と書かれているところの∨をクリックします。するとたくさんの種類のフォントがでてきます。今回は「HGゴシックE」を選択します。

フォントが変更されました。

その他フォントの設定

次に上の画像の様になる様フォントを設定していきます。

これから行うフォントの設定の説明が分かりづらかったら、上の画像を見ながらやってみてください。
1.文字を太字にする
「こんにちは」を選択した状態でホームタブのフォントにあるBという文字をクリックすると文字が太字になります。同じ状態でもう一度Bをクリックすると太字が解除されます。
2.文字色を変更する
「こんにちは」を選択した状態でホームタブのフォントにあるAの下に色の線が引いてあるところの∨をクリックすると色が出てくるので赤を選択します。
3.文字を斜体にする
「こんにちは」を選択した状態でホームタブのフォントにある斜めでIと書かれているところをクリックすると文字が斜線になります。
4.取り消し線を引く
「こんにちは」を選択した状態でホームタブのフォントにあるabという文字をクリックします。すると文字に取り消し線が入ります。
5.囲み線をする
「こんにちは」を選択した状態でホームタブのフォントにある〇で字と書いてある記号の上にある□でAと書かれているところをクリックします。すると文字が囲われます。
6.文字の背景を色付け
「こんにちは」を選択した状態でホームタブのフォントにある蛍光ペンのマークの∨をクリックして黄色を選択します。すると文字に蛍光ペンが引かれます。
7.下線を引く

「こんにちは」を選択した状態でホームタブのフォントにあるUのとなりの∨をクリックして上から5番目の線を選択します。すると下線が表示されます。
以上、フォントの設定方法の解説でした。
↓皆様のクリックがサイト運営の励みになります(^o^)
