今週のお題「納豆」

こんにちは、Eristarです。
今回は、こちらのお題。
今週のお題「納豆」
について語っていきます。
納豆は苦手だニャ><
私は納豆好きですよ。
納豆は何派?
私はひきわり派です。
個人的にひきわりの方が食べやすいイメージですね。もちろんよくかき混ぜますが急いでいる時はひきわりの方が食べやすいというか、あまり噛まなくてもよいというかそういう感じですね(笑)あと、ひきわりの方が納豆にタレの味が染み込む感じがするのが好きです。
ひきわりではない場合の納豆は小粒派です。そして粘りの強い納豆が好きです。
納豆は朝・昼・晩いつ食べる派?
朝です!
基本的に毎朝食べています。納豆を食べると決まっているので朝ごはんのメニューを考えなくて済むので楽です。そして納豆を食べるということは必然的に白ご飯も食べることが決定しているので、朝からきちんとしたご飯を食べることができます。
ちなみに、会社でお昼に納豆食べてる人いましたが私にはできません(;^_^A
納豆を食べる上でこだわりはある?
わりとネギは入れます。
そして、付属されているからしは使いません。私はからしが嫌いなわけではありませんが、納豆本来の味を楽しみたいのでからしは使用しません。もっと言えば最初は付属されているタレを使わずに少し納豆だけで食べてからタレを使用することもあるくらいです。
ひきわりではない普通の納豆の時は生卵を入れることも多いです。1個丸ごとは多いので半分くらい。私は黄身より白身の方を納豆と混ぜたいので、白身多めにして、卵を入れると納豆に入っているタレだけだと薄くなってしまうので、別に少し醤油を足します。
そして最大のこだわりとしては、白ご飯の上に納豆はかけません!ご飯にかける人が多いと思いますが、ご飯の上に納豆をかけることで納豆がぬるくなってしまうというかぬまっと温まってしまうのが嫌なんです!なので納豆を口に含んでから白ご飯を口に入れます。そうすると冷たい納豆、温かいご飯がキープできます。この状態がとても好きです。
他にも、納豆を食べることでねばねばしてしまったお箸はあまり好きではありません。本当は納豆用の箸と他のものを食べる箸を別に分けたいところですが、なかなか面倒くさいので、納豆を食べるときは味噌汁などの汁物も必ず用意するようにして、納豆以外の食材を箸で取るときに納豆のねばねばが付かない様、配慮しています。
おススメの納豆はある?
今食べてるのはこれです。
あと、納豆汁もよく飲みます。
白ご飯以外で、納豆のおススメの食べ方は?
私は納豆をカレーライスに入れるのが好きです。
カレーライスに入れるときはひきわりではなく、普通の納豆を使用します。その際は付属のタレやからしは使いません。
そういえば、今回の記事、だいぶブログのジャンルからずれてないかニャ?
気づいちゃいましたか・・・・・・。。。。
このブログは『Eristarのパソコン講座』なので、パソコンを酷使することによる目の疲れに納豆は効果があるのか?について調べたところ、こんな記事があったので載せておきます。
以上、今週のお題「納豆」についてお話しました。みなさんも色んな納豆の食べ方を試してぜひ納豆を食べるのを楽しんでください\(^o^)/
↓クリックして頂けるとありがたいですm(__)m
円アートを作ってみよう「カラースプリング編」
こんにちは、Eristarです。
今回はMicrosoft Excelを使って円アートを作ってみましょう。
面白そうだニャ!
では、始めていきます。
まずは下の画像のような円アートを作ります。

なんか、こんな感じの見覚え有りますよね?ボヨンボヨンするおもちゃ。
私が小さい頃に遊んだ記憶があります。
スリンキー
スリンキー(Slinky)はジェームズ・インダストリーズ社が販売しているばね状の玩具である。類似品も一般名称として「スリンキー」と呼ばれている。
日本での扱い日本ではプラスチック製の虹色のものは、その色合いと形状からレインボースプリングと呼ばれ、販売されている。レギュラーサイズ、ロングサイズ、ミニサイズなどがあり、ミニサイズには星型やハート型などもある。虹色でない場合、カラースプリングとも呼ばれる。
1960年代、工業用のばねを製造していた三光発条株式会社(現・サンコースプリング)がトムボーイ(ボーイッシュ、おてんばな女の子の意)の名称で販売し、ヒット商品になった。なお、このときのものは金属製で色がついていない。
元々は外国から登場したおもちゃだったんですね。単純な構造というか単純な遊び方でしたが、絡まるというかきれいにもとに戻らなくなって困ったことがあった気がします。
Excelを開きます。
~図形の使用方法はこちらでも解説しています~
挿入タブの中の図の中にある図形を選択して楕円を選択します。
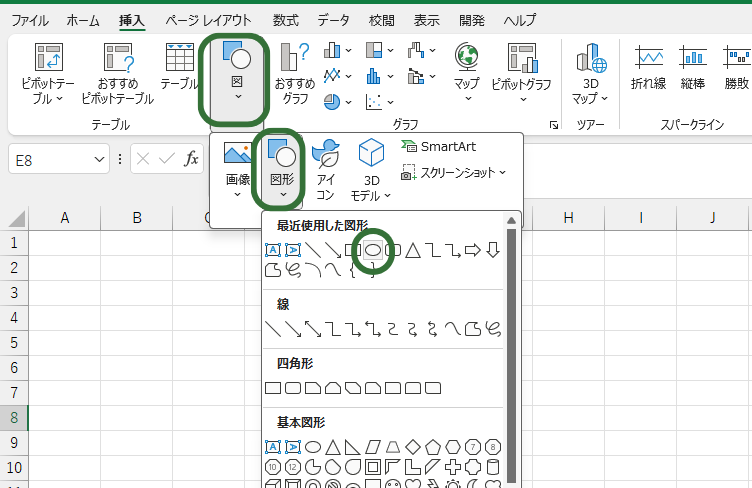
そして適当な大きさで円を1つ描きます。そしてお好みで色を変更します。図形の書式タブの図形のスタイルの中にある「図形の塗りつぶし」を塗りつぶしなしにします。そして「図形の枠線」はオレンジ色を選択して枠線の太さは4.5ptにします。

そして、オレンジ色になった円を選択した状態でコピーします。そしてペーストを複数回繰り返します。
するとカラースプリングのような円アートが完成しました。
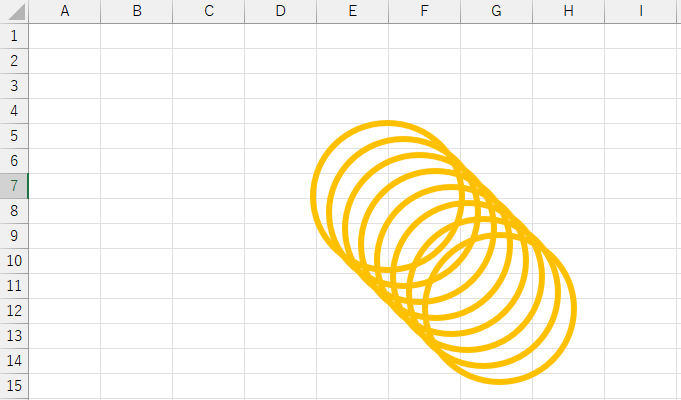
とっても簡単だったニャ!
第2弾は円アートを作ってみようを予定しています。
↓クリックして頂けると嬉しいです(^o^)
今週のお題「急に寒いやん」

こんにちは、Eristarです。
今回はこのお題。
今週のお題「急に寒いやん」
について語っていきます。
本当に。
急に寒くなりましたよね~。
こたつから出たくないニャ!!
でも寒いやん!となっても最高気温25度近い日もまだありますし、体調管理に気をつけないとですね。ブログを読んでくださっている皆さんもご自愛ください。
「小さい秋み~つけた」とかいう前に。
夏から秋飛び越えて冬になっちゃいますね。
冬になるとパソコン作業で困ることといえば。
寒い部屋に入ってキーボードを打とうとすると手がかじかんで上手く打てないとか。冷たい水で手を洗った後、手がしびれてキーボードが打てないとかですかね。
温度が高いのと温度が低いのどちらのほうがパソコンの機械に良くないんですかね?私のイメージ的には温度が高いほうかなと思いますが・・・。極暑地や極寒地でパソコンを開いたことがないのでわかりませんが。
話は変わりますが。
冬になると暖かいものが食べたくなりますよね。この間どこかのCSチャンネルで「孤独のグルメ」をやっていて、一人すき焼きをやっていて、すごく食べたくなりました。
この回でした。
孤独のグルメSeason5第12話豊島区西巣鴨の一人すき焼きの回でした。もちろん、すき焼きはとっても美味しそうだったのですが、五郎さんが最後に〆で食べていたうどんのたまごとじ。これが本当に美味しそうで。
これがやりたくて今年中に卓上の電気鍋を買う事を決意したEristarです(笑)
ExcelやWordの豆知識5選
こんにちは、Eristarです。
今回は私が実際にExcelやWordなどを使っていて、これを知っていたら便利だなというショートカットキーなどを紹介していきます。
半角カタカナの入力方法
私は半角カタカナってどうやって入力したらよいか悩むことが多々ありました。キーボードに書いてあるカタカナを押せばいいのか?そうではありません。文字を入力して候補に半角文字が出てきてくれたらいいんですけど出てこないこともあります。
一番一般的なのは画面右下にあるIMEアイコン(画像では"あ"と表示されています)を右クリックして「半角カタカナ」をクリックすれば半角カタカナが入力できます。

しかし、少々手間と感じる場合はファンクションキーを使用すれば簡単に半角カタカナに変換できます。
既に入力済みの文字でも可能です。変換したい文字を選択した状態で文字を選択しF8を押すことで半角カタカナになります(Excelではこの方法は不可)。
また、Excelで既に入力済みの文字を半角カタカナにしたい場合は、マウスポインターでドラックして選択し、変換キーを押して、次にF8キーを押せば半角カタカナになります。
Excelで最後尾のセルに移動する方法
本題に行く前に、Excelって行と列どっちがどっちか分からなくなることありませんか?
そこで!今回画像を作りました。

これでもう分からなくなっても上の図を見れば大丈夫です。見方として例えば、D列の7行目などと読み、当てはまるセルはD7セルとなります。
では、本題に戻ります。
Excelではビックデータを作成したときに一番最後の行がどこか分からなくなることがあります。そんな時に以下のショートカットキーを使用すると簡単に最後尾のセルにたどり着けます。
※CtrlとEndを押してください
Excelで行の削除方法
これは私が最近、実際に仕事をしていてとても便利だなと思ったショートカットキーです。通常だと削除したい行を選択して右クリックをし、メニューバーを出して削除となります。
削除したい行を選択した状態でCtrlと-(マイナス)で行を削除できます。ちなみに複数行削除したいときは、Ctrlで複数行選択したからCtrl+-で削除できます。
下の画像を例とします。1~5行目にa~eが書かれています。4行目を選択します。その状態で「Ctrl」と「-」を押すと、下の画像の様に4行目に書かれていたdが消えました。そして4行目にeが上がってきました。ちなみに、これは行だけでなく、列削除する事もできます。

上の文字を複製する方法
上の文字を下の行にコピーして貼り付けたい時にこのショートカットキーを使うと便利です。
フィルターをかける方法
これも最近、実際に仕事をしていてとても便利だなと思ったショートカットキーです。
表のどこかを選択した状態で「Ctrl」と「Shift」と「L」をクリックすると下の画像のようにフィルターをかけることができます。

通常フィルターをかける方法としては、ホームタブの中の編集にある並び替えとフィルターをクリックして「フィルター(F)」をクリックします。
おまけ
カタカナひらがなローマ字キーの使い方
使い方としては主に2つあります。
まず1つ目に、ひらがな入力以外に設定されている状態でこのカタカナひらがなローマ字キーを一度押すとひらがな入力に変わります。
2つ目に、Shift+カタカナひらがなローマ字キーで全角カタカナが入力できる様になります。
以上、今回はショートカットキーをメインとしたExcelやWordの豆知識5選を解説しました。ショートカットキーは実際に使ってみるとその便利さに大いに気づくことができるので、皆さんも仕事や日常生活で使用してみてください。
↓クリックしていただけるとありがたいです(^o^)
お題「あなたが考える100年後の生活」

こんにちは、Eristarです。
今回はお題「あなたが考える100年後の生活」についてお話していきます。
100年後ですか。。だいぶ先ですね。私はおそらく99パーセント生きていないと思います。なので60~100年後くらいでイメージしてお話していきますね。
まず、普通に日本は存在していると思います。そしてあまりにも大きな変化はないと思います。地球温暖化は進んでいると思いますがなんとかして上手く共存していると思います。
まず、日本人の割合として。少子高齢化がさらに進み高齢者が過半数になっているのではないかと思います。そして、介護する際に人間が行うのは30パーセントくらいで、あとの70パーセントはロボットが行っているのではないかと思います。
車は自動運転がかなり進み80パーセントくらいの車は自動運転になっているのではないかと思います。それにより交通事故は減ります。そして高齢者が車に乗る割合が再び増えるのではないかと思います。
仕事の面では在宅勤務の割合が7割くらいになるのではないかと思います。働くのは「人」ではなく「ロボット」がメインになるのではないかと思います。その「ロボット」を動かすために「人」が在宅勤務で「ロボット」を遠隔で動かして働かせる。在宅勤務ではなく会社に出勤しないと働くことのできない職種は限りなくゼロに近くなると思います。その為、学校での教育によりプログラミングが強化されると思います。ほとんどの仕事がロボットを動かす仕事になると思います。その為、仕事の自由度はかなり上がると思います。どこでいつ働いてもいい。毎日8時間働かなくても高度な技術を身に付けられれば十分に生きていける社会になっていると思います。
全体的に自由な社会になっているのではないかと思います。時間や仕事その他の面倒なことにも縛られず皆のやりたいことがやれているのではないかと思います。ただ1つ気がかりなのはお金の面です。今はみんな毎日8時間働いてやっと生活していく生きていくお金を手にしている人が多いです。何十年も給料が全然上がっていないと言われています。このような状態から、お金の心配をしない社会に変わる為には何が必要なのでしょうか?年金に頼るのか?副業をするのか?私にはすぐに答えが出せません。また、ロボットがメインの生活になった時に、そのロボットがエラーを起こして一斉に動かなくなってしまったらどうしたらいいのでしょうか。そのような事態が起きても困らないようにロボットと同じ動作のできる人間を待機させておく必要がありますね。
今回は100年後の生活について考えてみました。
毎年毎年、少しずつ過ごしやすい世の中になっていってほしいですね。
ここまで読んでいただきありがとうございました。
↓クリックしていただけるとありがたいです(^o^)
COUNTIF関数とは
こんにちは、Eristarです。
2回にわたってCOUNTシリーズの関数について解説してきました。
1回目はCOUNT関数について・2回目はCOUNTA関数について解説してきました。
そして3回目である今回はCOUNTIF関数について解説します。
それでは始めていきます。
やってみるニャ!
COUNT関数とCOUNTA関数で使用した表を再度使用します。

今回は授業出席簿に書かれているメンバーのうち、性別不明の人の人数を数えてH11セルに答えを出します。
まず、H11を選択した状態で関数の挿入をクリックします。そして関数の挿入のダイヤログボックスが出てきたら「関数の検索」の所にcountifと入力し検索開始をクリックします。そして「関数名」の所に出てきたCOUNTIFを選択しOKをクリックします。

次に、関数の引数の所でまず範囲を「C2:D15」と入力し、次に検索条件に「””」と入れます。(※ちなみに””というのは何も入力されていない空白の状態を意味します)
そしてOKをクリックします。

するとH11セルに性別不明の人数「4」が出ました。

以上、ここまで3回にわたってCOUNT関数・COUNTA関数・COUNITF関数について解説してきました。今回は3回で終了しますが、COUNT関数シリーズとしてはCOUNTIFS関数やCOUNTBLANK関数など他にもまだあります。用途に合わせて使ってみてください。
COUNTA関数について
こんにちは、Eristarです。
前回はCOUNT関数について解説しました。
今回は前回の続きとしてMicrosoft Excelを使用してCOUNTA関数の解説をしていきます。
ぜひ実際にExcelで手を動かしながら解説を見てみてください。
やってみるニャ!
それでは始めていきます。
前回は「2023年9月14日(木)授業出席簿」を元に授業に出席している人の人数をG5セルにCOUNT関数で出しました。今度はCOUNTA関数とCOUNT関数を使用して欠席者の人数を出していきます。
試しに名前が入力されている箇所C3~C15を選択しました。すると、右下のステータスバーのところに「データの個数:13」と出ています。これは書かれている名前が13人いるということです。
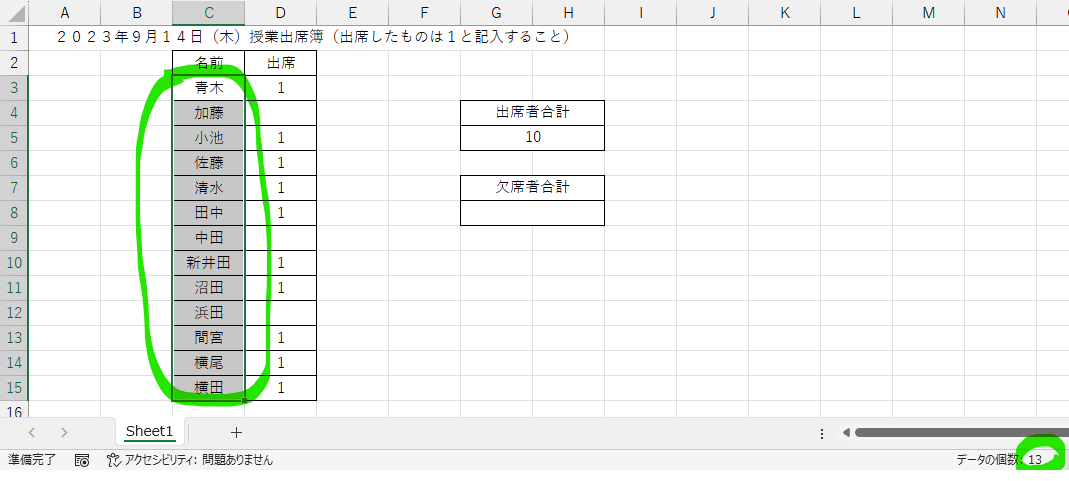
この「13」をCOUNTA関数を使って出します。
G8セルを選択して下の画像の様に「=COUNTA(C3:C15)」と入力します。

するとG8セルに「13」が表示されました。

そしてその全メンバーの人数である13から出席者を引きます。

もう一度G8セルを選択して「=COUNTA(C3:C15)-COUNT(D3:D15)」と入力してください。もしくは「=COUNTA(C3:C15)-G5」でもいいです。
するとG8セルに欠席者の人数「3」が出ました。
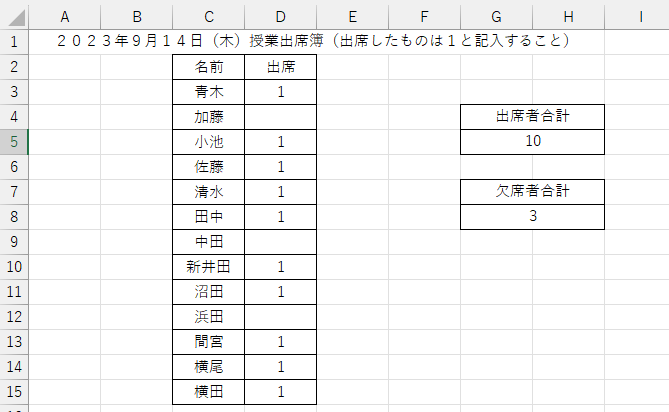
全メンバーが13人なので、一応検算すると出席者合計10人+欠席者合計3人=13人となり、合っています。
以上、今回はCOUNTA関数について解説しました。次回はCOUNTIF関数について解説していきます。
↓皆様のクリックがサイト運営の励みになります(^o^)
COUNT関数とは
こんにちは、Eristarです。
COUNT関数という言葉を聞いたことはありますか?似ている関数でCOUNTIF関数というものがあります。COUNTとIF2つの関数が合体しているのか?とピントきた人もいると思います。また、COUNT関数とCOUNTIF関数を両方聞いたことがあるけど違いが分からないという方いませんか。
そして、今回COUNT系の関数について調べていると他にもいろいろな関数があることが分かりました。その中でもCOUNTA関数は便利だなと感じました。
その為、今回は3回に分けてMicrosoft ExcelでCOUNT関数の使い方・COUNTA関数の使い方・COUNTIF関数の使い方を簡単に解説していきます。3回目の記事ではCOUNT関数とCOUNTIF関数の違いについても解説していきます。
今回はMicrosoft ExcelでCOUNT関数について解説していきます。
ぜひ実際にExcelで手を動かしながら解説を見てみてください。
それでは始めていきます。
Excelを開きます。
今回は授業に出席している人の人数をCOUNT関数で出します。
そして次回の記事では欠席者の人数を全メンバーから出席者を引いて計算します。
下の画像の様な表を作成します。
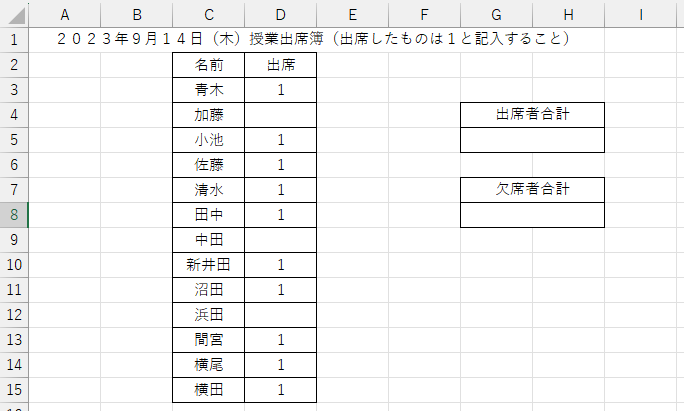
簡単な表の作り方はこちらで解説しています。
まず、出席者合計をCOUNT関数で出します。G5を選択します。
下の画像の様にG5に「=COUNT(D3:D15)」と入力します。そしてEnterを押します。

すると10という数字がG5に表示されました。

授業の出席者は10人ということです。
次に欠席者の合計を出します。
ここから先はCOUNTA関数を使用していきます。
以上、今回はCOUNT関数について解説しました。次回はCOUNTA関数について解説していきます。
次回の記事もぜひ見てニャ!
↓皆様のクリックがサイト運営の励みになります(^o^)